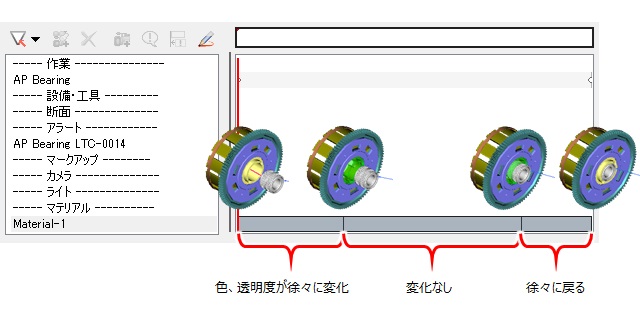作業の途中で部品の色や透明度を変化させる手順
組み付け対象部品の色を変更して目立たせたり、周辺部品を透明化して組み付けの様子を分かりやすくします。
- 利用製品(オプション):XVL Studio Standard 以上
- 構造パネルの工程タブに、工程ツリーが作成されていることを前提とします。
-
構成ツリーより、対象パートを含むすべてのレベルを選択し、ビュー表示されているマテリアルの名称を確認する
各レベルにマテリアルが割り当てられている場合でも、タブのマテリアル優先度の設定により、ビュー上で目視確認できるマテリアルは特定できます。詳細は「リファレンス(表示設定_全般)」を参照してください。下図の場合は「4」が編集対象となります。
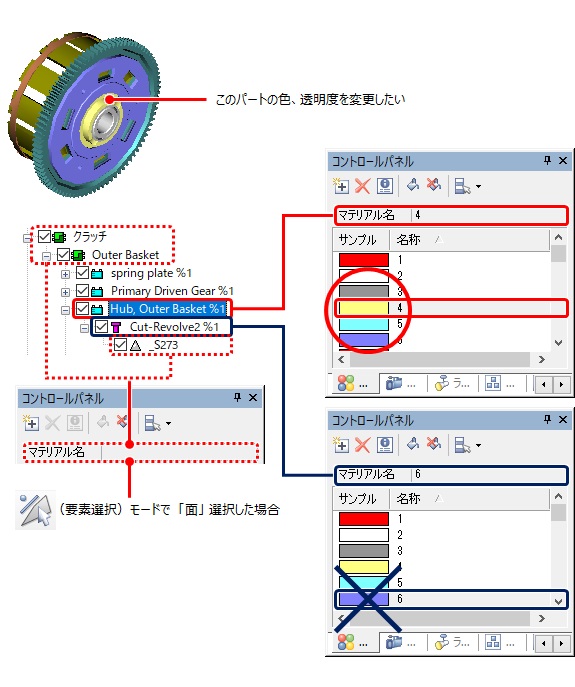
-
タブ内の
 (工程アニメの編集)ボタンをクリックする
(工程アニメの編集)ボタンをクリックする
-
編集対象となる作業を工程ツリー上で選択する
ヒント: 組み付け対象部品に割り当たっているマテリアルでなくても、アニメーションの設定が可能です。
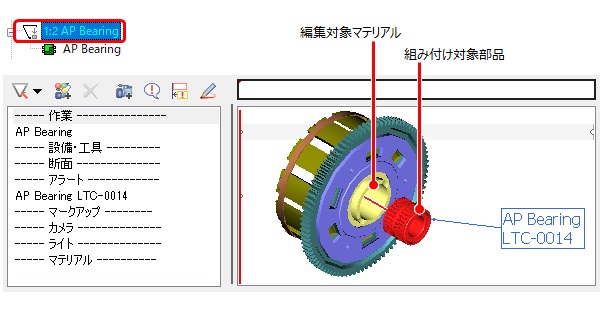
-
タブより、アニメーション編集したいマテリアル要素をオブジェクト一覧までドラッグアンドドロップする
オブジェクト一覧には指定したマテリアルが追加されます。ヒント: 半角数字のマテリアルは名称が無いと判断され、そのままではアニメーションのオブジェクトに登録できません。名称の自動割り当てメッセージダイアログにはいをクリックしすると、「Material-(数字)」という名称でオブジェクト登録されます。

-
オブジェクト一覧のマテリアル「Material-1」を選択し、色変更、透明化を完了させたい時間に移動する
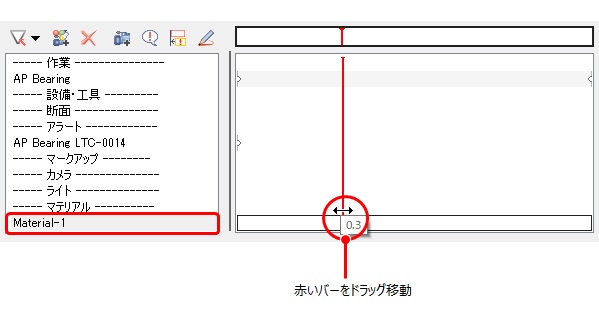
ヒント: マテリアルの編集モードはキーフレーム一択です。キーフレーム登録、修正を行いたい秒数に、先に移動する必要があります。 -
新規編集ボタンをクリックする
ボタン表記が編集中に切り替わり、現在のマテリアルが新規にキーフレーム登録されます。ヒント:
- キーフレームが存在しない場所では新規編集、既存キーフレームの上では編集開始と、ボタンの表記が異なります。
- マテリアルのキーフレームは ○ ではなく、|で表現されます。
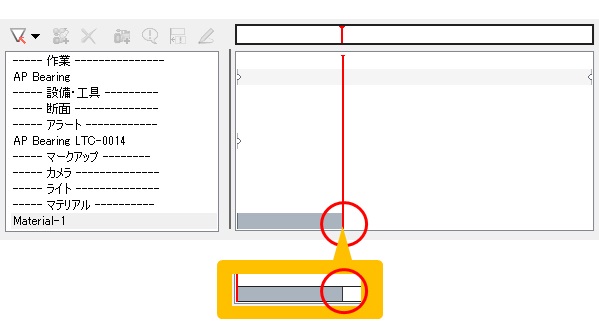
-
キーフレーム変数表示欄の拡散色と透明度を変更した後、編集中ボタンをクリックする
編集後のマテリアル情報に更新されます。
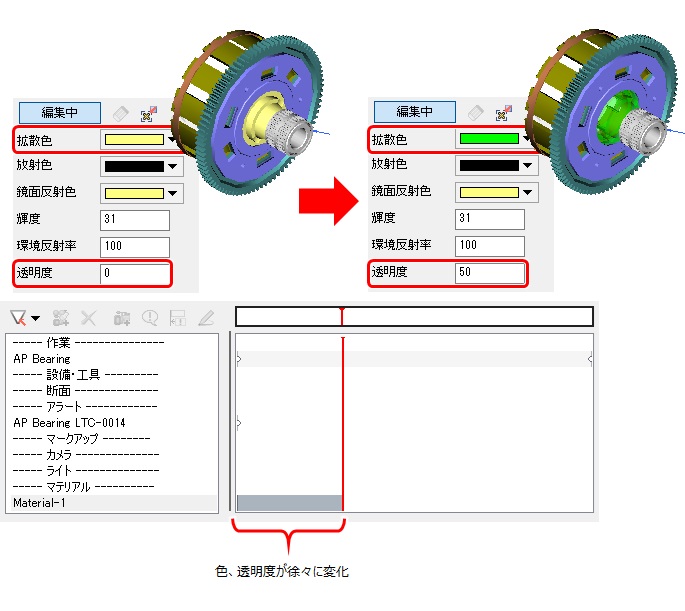
-
編集後の状態を持続したい時間まで移動する
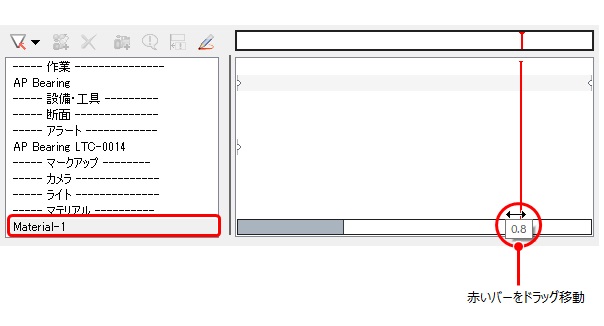
-
編集中ボタンをクリックする
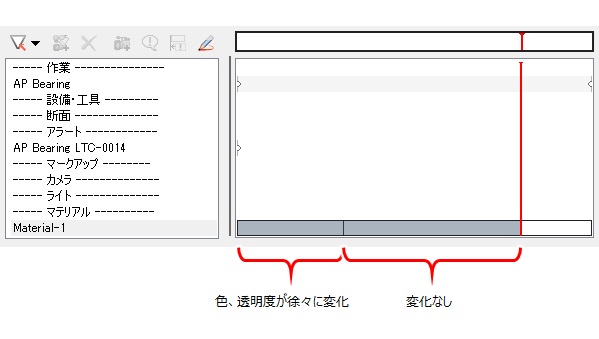
-
0 秒目に移動し、
 (コピー)ボタンをクリックする
(コピー)ボタンをクリックする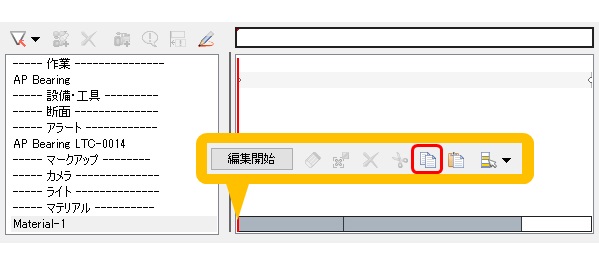
-
MAX 秒目に移動し、
 (貼り付け)ボタンをクリックする
(貼り付け)ボタンをクリックする
-
編集中ボタンをクリックする