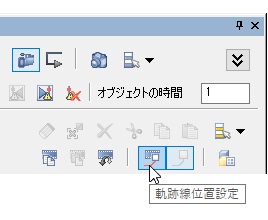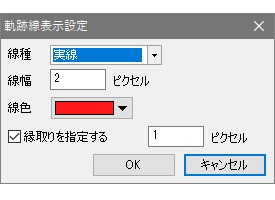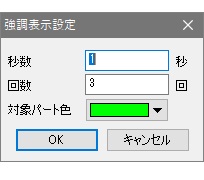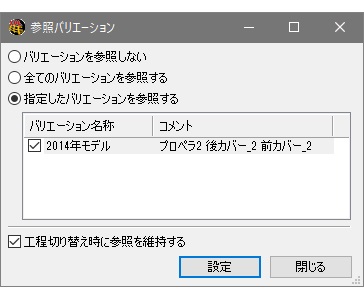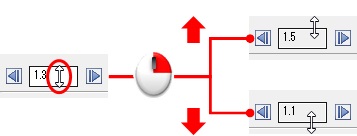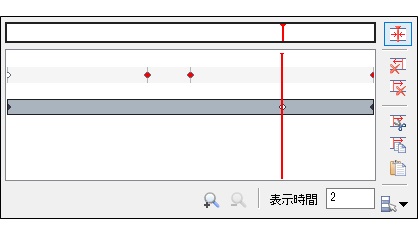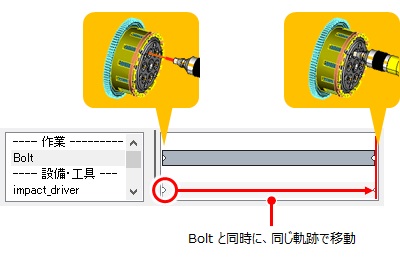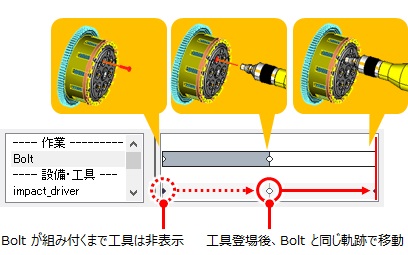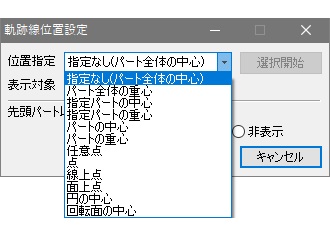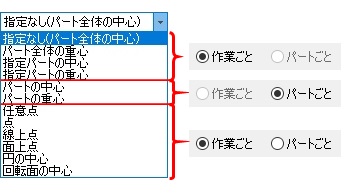リファレンス(工程アニメーション編集タブ)
タブについて説明します。
| モード | 説明 |
|---|---|
| 簡易表示モード | 編集時によく利用されるアイコンを集約した表示モードで、3D ビューを大きく確保できます。右上の をクリックすると詳細表示モードに切り替わります。 をクリックすると詳細表示モードに切り替わります。 |
| 詳細表示モード | 詳細なアニメーション編集を行う際には、全ての編集機能が利用可能な詳細表示モードを利用します。右上の をクリックすると簡易表示モードに切り替わります。 をクリックすると簡易表示モードに切り替わります。 |
| 項目 | 説明 |
|---|---|
工程名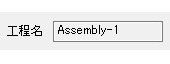 |
選択中の工程名称を表示します。 |
作業名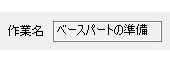 |
選択中の作業名称を表示します。 |
最大時間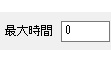 |
選択作業内の全てのオブジェクトの最大時間を表示します。エディットボックスで時間を変更すると、次のダイアログが表示されます。 ヒント: 工程アニメの軌跡オブジェクトは、常に「再生時間を長くする」「再生時間を短くする」として動作します。 |
FPS / コマ落ち防止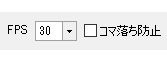 |
ON にすると、FPS で指定した間隔で、全てのコマを確実にアニメーションとして再生します。の実行中は干渉を見落とさないよう、強制的に ON となります。 ヒント: ON
の場合、FPS
で指定したコマ数が確実に描画されるため、指定した再生時間よりも長くなることがあります。 |
| カメラ視線 |
OFF にすると、登録されている工程カメラの視線をビューに反映しません。 |
| 選択オブジェクトのみ再生 |
ON にすると、オブジェクト一覧で選択されているもののみ再生します。選択されていないオブジェクトは、常に 0 秒の状態です。 |
| スナップショット登録 |
現在の状態をスナップショットに登録します。登録されたスナップショットの名称は以下のようになります。ヒント: プロパティ情報を編集するには、工程アニメーション編集モードを終了する必要があります。 |
| 操作 |
|
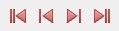 |
ヒント: 移動先に編集できないアニメーション(<工程の間隔>、<パートの間隔>、<カメラの移動>、<表示の設定>)を含めたくない場合は、後述の工程ごとに確認を
ON にします。
|
| 連続して再生 |
ON 状態でアニメーションを再生すると、次の工程、作業を連続して再生します。 |
| 工程ごとに確認 |
ON 状態で移動アイコン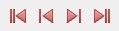 をクリックすると、<工程の間隔>、<パートの間隔>、<カメラの移動>、<表示の設定>を飛ばして工程ツリーの作業 をクリックすると、<工程の間隔>、<パートの間隔>、<カメラの移動>、<表示の設定>を飛ばして工程ツリーの作業 単位で移動します。また、アニメーション再生時には、現在選択されている作業のみ再生します。 単位で移動します。また、アニメーション再生時には、現在選択されている作業のみ再生します。 |
| 同一工程の作業を分解位置で表示 |
ON
にすると、直前の作業までのパートが分解状態で表示されます。(現在のアニメーションの親工程配下の部品のみ) 軌跡線、アラート、マークアップの表示 ON / OFF は、後述の分解位置表示設定で指定します。 |
| 分解位置表示設定 |
前述の同一工程の作業を分解位置で表示を ON
にしている時の、直前までの作業部品に対する表示設定を行います。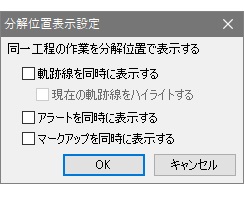 |
現在の時間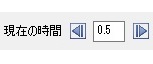 |
アニメーションの経過時間を表示します。直接入力すると、その時間に移動します。左右のボタンでコマ戻し /
コマ送りが行えます。 ヒント:
|
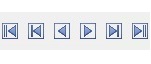 |
|
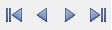 |
|
|
ON でチェックを実行した場合、アニメーションの問題箇所に干渉キーフレームが作成されます。
|
| 全ての干渉キーフレームを削除 |
現在のアニメーションに含まれる全オブジェクトの干渉キーフレームを削除します。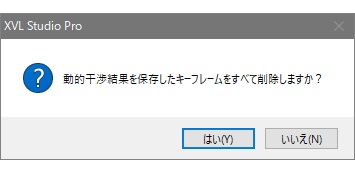 |
オブジェクトの時間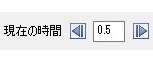 |
選択しているオブジェクトの最大時間を表示します。 |
| モード | 説明 |
|---|---|
編集単位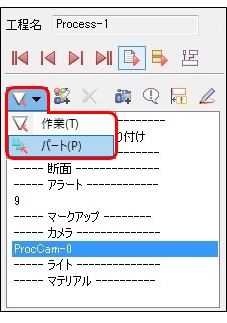 |
編集単位を切り替えます。
|
| オブジェクトの新規追加 |
パート以外の要素をアニメーションのオブジェクトとして追加できます。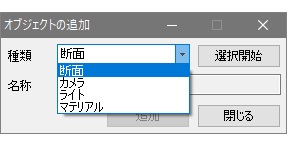 ヒント: 構成ツリー上の
Profile-*(断面)、コントロールパネル上の各要素(カメラ、ライト、マテリアル)を、直接オブジェクト一覧にドラッグして追加することもできます。 |
| オブジェクトの削除 |
選択したオブジェクトを削除します。 |
| 工程カメラの追加 |
現在のアニメーションに工程カメラ「ProcCam-0」を追加します。既に工程カメラが存在する場合は以下メッセージを表示し、更新を促します。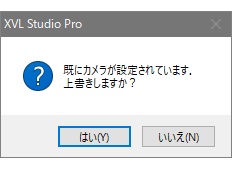 |
| アラート編集 |
アラート編集ダイアログを表示します。詳細は「リファレンス(注記 / アラート編集)」を参照してください。 |
| アラート位置揃え |
アラート位置揃えダイアログを表示します。詳細は「リファレンス(注記 / アラート位置揃え)」を参照してください。 |
| マークアップ編集 |
マークアップ編集ダイアログを表示します。詳細は「リファレンス(マークアップ編集)」を参照してください。 |
| モード | 説明 |
|---|---|
| スクロールバーと拡大 / 縮小 | キーフレームが密集している場合に拡大表示すれば、編集対象のキーフレームを選択しやすくなります。
スクロールバーをドラッグして、全体アニメーションの確認ができます。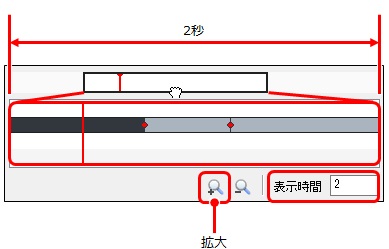 |
| 表示時間 | キーフレーム編集のコントロール領域内の最大時間 と同じか、それ以上の数値である必要があります。 |
| キーフレームリスト | キーフレーム間を補間することでアニメーションを表現します。
ヒント: キーフレームの上にカーソルを合わせてドラッグすると、キーフレームの時間移動が可能です。 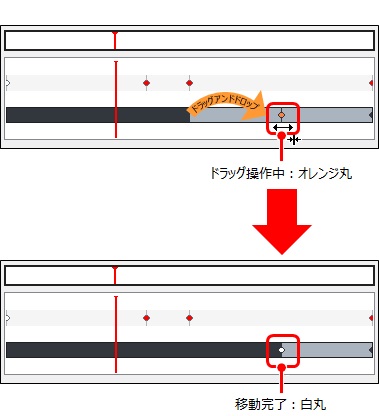 |
| 一定間隔でドラッグ |
時間バー(赤線)やキーフレームをドラッグで移動する際、0.1 秒単位で丸めることができます。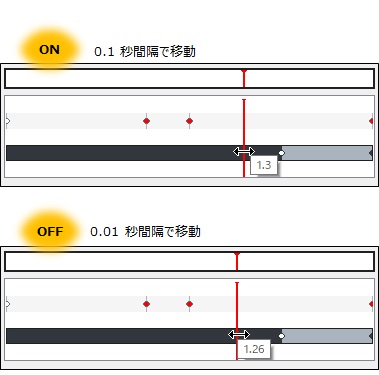 |
|
現在の時間より前、および後のキーフレームをすべて削除します。現在の時間にあるキーフレームは削除されません。 |
|
現在の時間のキーフレームと、それより後のキーフレームを切り取り、およびコピーします。複数のオブジェクトが選択されている場合は、無効になります。 |
| 貼り付け |
後のキーフレームを全て切り取り /
後のキーフレームを全てコピーで保存されたキーフレームを貼り付けます。 ヒント:
|
| キーフレーム一覧操作 |
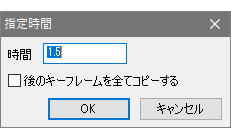 ヒント: 後のキーフレームを全て移動する
にチェックを入れると、現在の時間と以降のキーフレームをすべてコピー、および移動することができます。
|
| モード | 説明 |
|---|---|
編集開始 |
クリックすると編集中に表示が切り替わり、軌跡が編集可能になります。編集中をクリックすると軌跡の編集を終了します。 ヒント:
|
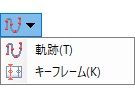 |
編集方法を切り替えます。パート、設備・工具、断面オブジェクトを選択した場合にのみ切り替え可能です。
|
| 取り消し |
編集中が継続している場合、変更したキーフレーム値を元に戻します。一旦編集を終了すると、元に戻すことはできません。 ヒント: 複数のオブジェクトが選択されている場合は、それぞれの編集がキャンセルされます。 |
| 初期値に戻す |
アニメーション編集を開始する前の位置情報が入力されます。 |
| 削除 |
現在位置のキーフレームを削除します。Delete キーを押下した場合も同様に動作します。 |
| 切り取り |
現在位置のキーフレームの値を切り取ります。複数のオブジェクトが選択されている場合は、無効になります。 |
| コピー |
現在位置のキーフレームの値をコピーします。複数のオブジェクトが選択されている場合は、無効になります。 |
| 貼り付け |
コピーまたは切り取りしたキーフレームの値を現在位置に貼り付けます。複数のオブジェクトが選択されている場合は、パートオブジェクトが選択されている場合のみ有効になります。 |
キーフレーム操作
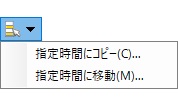 |
現在の時間にあるキーフレームをコピー、あるいは切り取って、指定した時間に貼り付けます。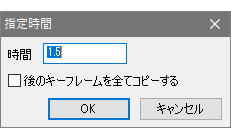 ヒント: 次の場合は、メニューが無効になります。
|
|
設備・工具オブジェクトを選択した場合にのみ表示されます。
ヒント: 編集単位がパートの場合は、共に無効状態となります。 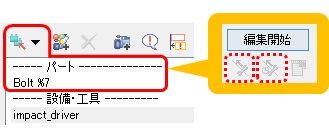 |
| 新規作成 |
作業に保存されたキーフレーム情報をすべて削除して、新規に作成します。
|
| キーフレームの記録 |
現在の時間にキーフレームを記録します。
ヒント: 「組立」工程の場合は、0 秒目(「分解」工程の場合は MAX
秒目)で記録すると、最後に記録した位置から現在の位置にアニメーションするように、既存のキーフレームが相対的に移動します。
|
| キーフレームの更新 |
現在の時間のキーフレームを更新します。現在の時間がキーフレーム上でない場合は無効になります。 |
| キーフレームの削除 |
現在の時間のキーフレームを削除します。Delete キーを押した場合も同様に動作します。現在の時間がキーフレーム上でない場合は無効になります。 |
| 軌跡のコピー |
軌跡の情報をコピーします。編集方法が軌跡編集の時のみ表示されます。 |
| 軌跡の貼り付け |
軌跡のコピーでコピーした、軌跡の情報を貼り付けます。編集方法が軌跡編集の時のみ表示されます。 |
| 軌跡の反転 |
切り替えボタンを押下することで、以下 2
パターンの反転を選択できます。反転後の終了位置がピンクのバウンディングボックスでナビゲーションされます。
|
| 軌跡線位置設定 |
軌跡線表示位置を指定します。
|
| 分解位置の軌跡線表示 |
 (同一工程の作業を分解位置で表示)しているときに、作業ごとに軌跡線表示の ON /OFF が切り替えらえます。 (同一工程の作業を分解位置で表示)しているときに、作業ごとに軌跡線表示の ON /OFF が切り替えらえます。 |
| 強調表示位置設定 |
ダイアログの工程アニメタブにある強調表示するが
ON 状態でアニメーション生成されている場合、作業ごとに強調表示の方法を切り替えられます。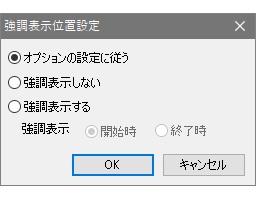 |
基準位置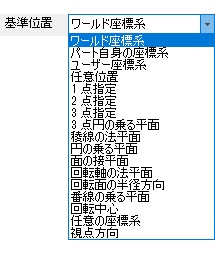 |
キーフレーム編集時のマニピュレータ位置、姿勢をリストから切り替えらえます。詳細はパート移動の「基準位置(パート移動)」を参照してください。 |
| 項目を初期値に戻す |
組立状態の位置に戻ります。 |