組み付けの軌跡を検討、修正する手順
他部品との干渉を自動検出し、回避可能な軌跡を検討します。
- 利用製品(オプション):XVL Studio Pro 以上
- より、動的干渉のチェック中であることを前提とします。詳細は「組み付け時の部品間干渉をチェックするための手順」を参照してください。
-
タブ内の
 (工程アニメの編集)ボタンをクリックする
動的干渉チェックの準備ができたらタブが表示されます。
(工程アニメの編集)ボタンをクリックする
動的干渉チェックの準備ができたらタブが表示されます。
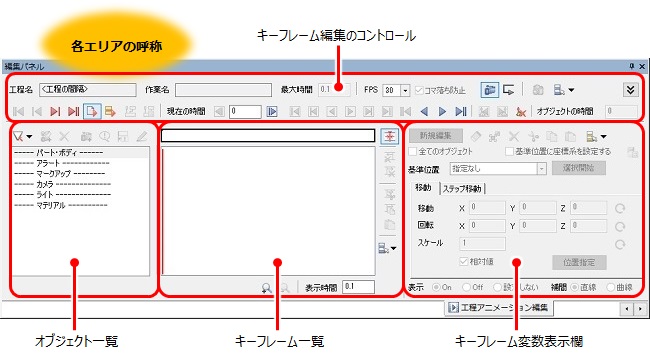 ヒント: 以下の図は簡易表示モードです。形状確認のために 3D ビュー領域を広くしたい場合に利用します。ここでは軌跡の詳細な検討を行うため、工程アニメーション編集タブ右上の
ヒント: 以下の図は簡易表示モードです。形状確認のために 3D ビュー領域を広くしたい場合に利用します。ここでは軌跡の詳細な検討を行うため、工程アニメーション編集タブ右上の をクリックして詳細表示モードに切り替えます。
をクリックして詳細表示モードに切り替えます。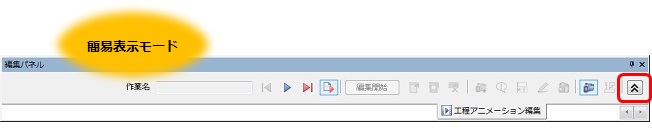
-
工程ツリー上で、軌跡を確認したい作業を選択する
工程ツリーで選択した作業の情報が工程アニメーション編集タブに反映されます。
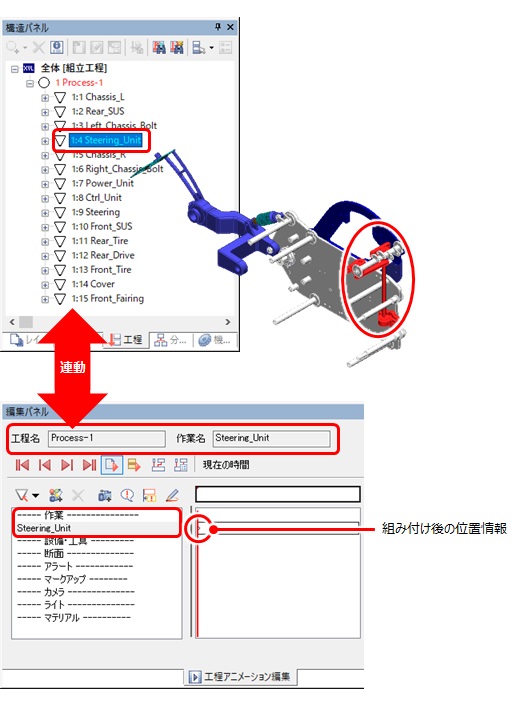
-
キーフレーム変数表示欄の編集開始ボタンをクリックする
ボタンの表示が編集中に変わり、3D ビューにはマニピュレータが表示されます。
 ヒント: 編集開始ボタンをクリックすると、アニメーション作成時の視点に戻ります。検証しやすい視点角度、拡大率となるようビュー操作してある場合、これを保持したまま編集中とするには、カメラ視線アイコンをクリックして OFF 状態にしておきます。
ヒント: 編集開始ボタンをクリックすると、アニメーション作成時の視点に戻ります。検証しやすい視点角度、拡大率となるようビュー操作してある場合、これを保持したまま編集中とするには、カメラ視線アイコンをクリックして OFF 状態にしておきます。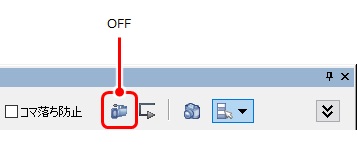
-
マニピュレータを利用して、想定する組み付け前の位置に対象パートを移動する
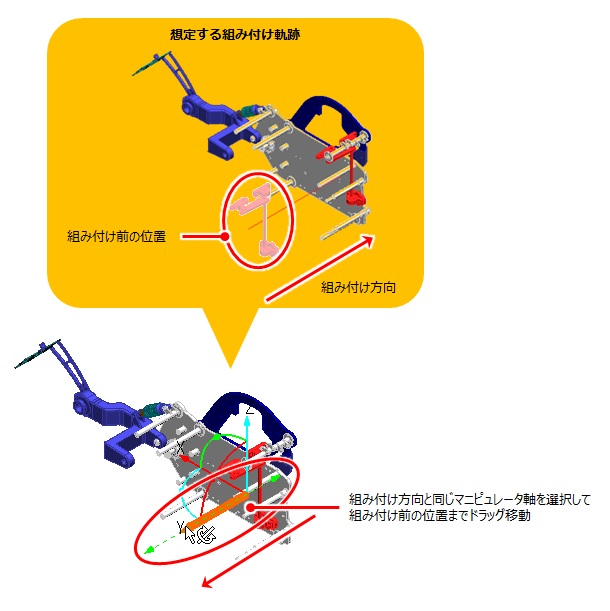
移動中に他部品とぶつかると、動的干渉チェック実行中なので干渉マークが表示されます。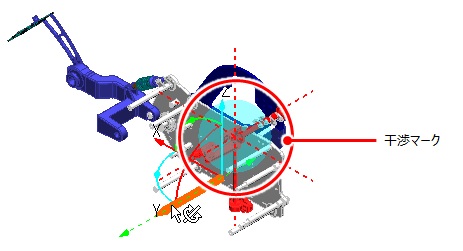
-
干渉マークが表示された場合は、キーフレーム変数表示欄の新規作成ボタンをクリックする
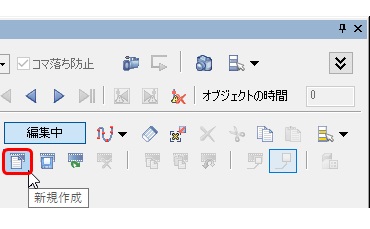
パートが初期位置に戻るので、軌跡を再検討します。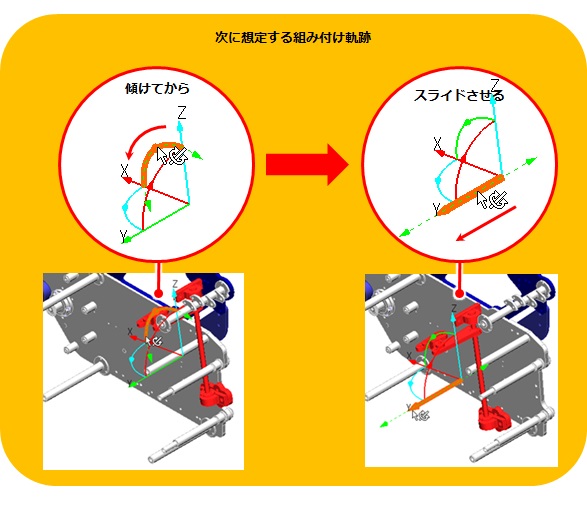
-
マニピュレータの回転軸を利用して部品を傾ける
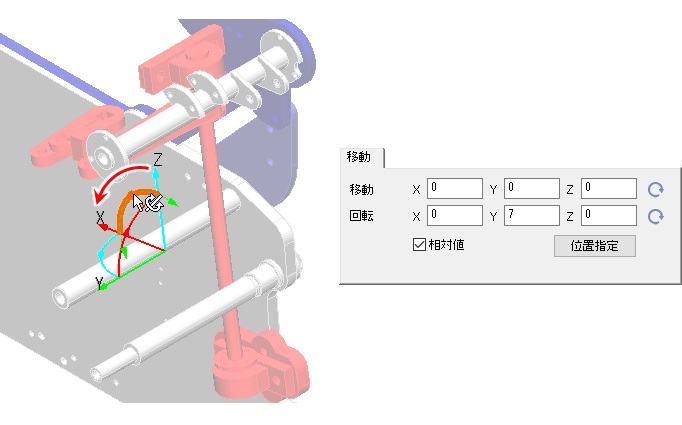
-
干渉マークが出なければキーフレーム変数表示欄のキーフレームの記録ボタンをクックする
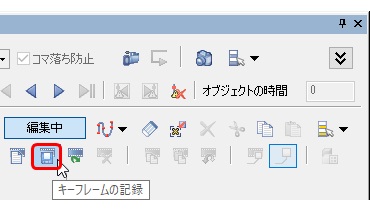
組み付け状態の位置を表すキーフレームが右側にずれ、現在の位置情報が 0 秒時に追加登録されます。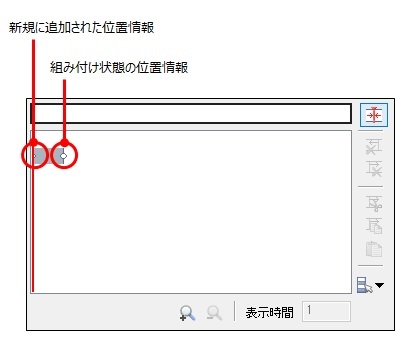
-
マニピュレータの有効軸を切り替え、スライド移動させる
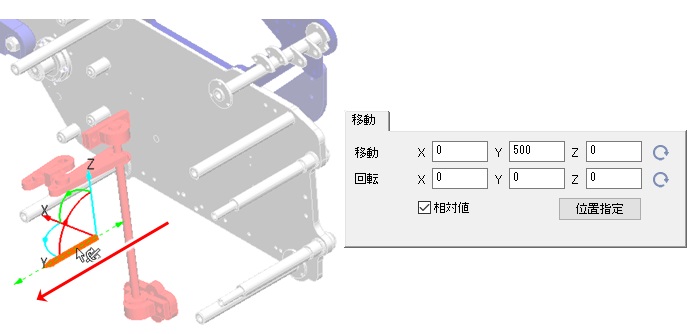
-
干渉マークが出なければキーフレーム変数表示欄のキーフレームの記録ボタンをクックする
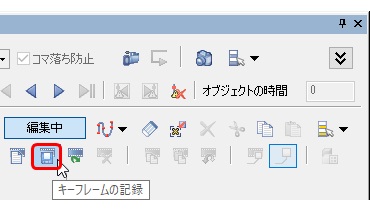
既存のキーフレームが更に右側にずれ、現在の位置情報が 0 秒時に追加登録されます。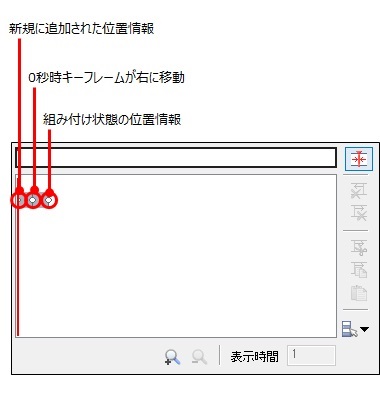
-
キーフレーム変数表示欄の編集中ボタンをクリックし、編集を終了する
ボタンの表示が編集開始に変わり、キーフレームが均等に割り付けられます。
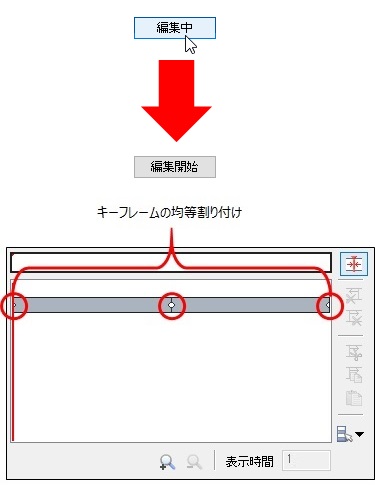
-
アニメーションを再生し、再度干渉がないか確認する
- キーフレーム間の動きが自動補完され、滑らかなアニメーションで軌跡を再生できます。
- 動的干渉チェック実行中はコマ落ち防止が自動で有効となり、グレーアウトします。
- FPS (1 秒間に何回の描画が行われるか)を指定できます。
- 選択中の作業のみ注目したい場合は、連続して再生ボタンを OFF にしておきます。
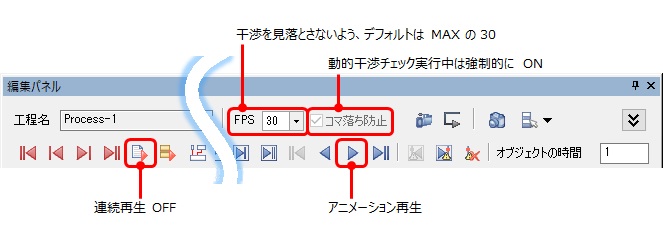
-
他作業においても軌跡確認が済んだら、アニメーション一覧ダイアログを閉じる
ヒント: アニメーション一覧ダイアログは、画面左下に最小化された状態で存在します。右端の ✕ をクリックすると、アニメーション編集モードが終了します。
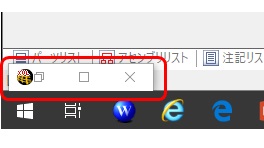
- 手動で検討した結果、挿入経路が見つからない場合は設計モデルに問題があります。設計部門にフィードバックするための報告書を作成するには、「検証結果を報告書にまとめるには?」以降を参照してください。
- 本マニュアルを継続して行わない場合は、現在のモードを以下の通り終了します。
- を選択して動的干渉の設定ダイアログを表示、ボタンをクリックして動的干渉チェックモードを終了します。
