Excel マクロによる簡単な問題箇所の登録手順
注釈ビュー登録と同時に、必要なパートプロパティ情報を簡単に追加入力します。
- 利用製品(オプション):XVL Studio Standard 以上(Basic の場合は注釈ビューオプションが必要)
- 設定ファイル (Default.csv) と Excel マクロが準備されていることを前提とします。
- サンプルデータ内の Default.csv と ExcelAddOn.xlsm が XVL Studio のインストールディレクトリに配置されていることを前提とします。
C:\Program Files\Lattice\Studio2\Env -
Exel マクロの編集方法は「Excel マクロを任意に編集する手順」を参照してください。
-
3D ビューで問題箇所をわかりやすい状態にする

-
タブ内の
 (追加)ボタンをクリックする
注釈ビュープロパティダイアログが表示されます。
(追加)ボタンをクリックする
注釈ビュープロパティダイアログが表示されます。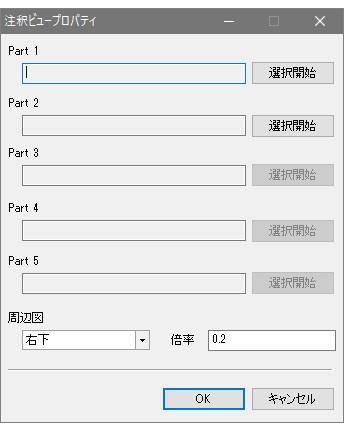 ヒント:
ヒント: (追加)ボタンをクリックしたときの 3D ビューの状態が注釈ビューに登録されます。設定ファイル
Default.csv
を有効にすることで、注釈ビュープロパティダイアログが表示されます。
(追加)ボタンをクリックしたときの 3D ビューの状態が注釈ビューに登録されます。設定ファイル
Default.csv
を有効にすることで、注釈ビュープロパティダイアログが表示されます。 -
注釈ビュープロパティダイアログの Part 1 の
 ボタンをクリックする
選択開始ボタンが
ボタンをクリックする
選択開始ボタンが ボタンに変わります。
ボタンに変わります。 -
Part 1 が選択中の状態で、3D ビューからパートを選択する
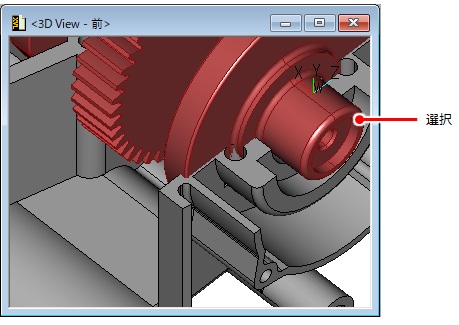
Part 1 にパートが登録されます
- 同様に Part 2 の選択開始ボタンをクリックする
-
Part 2 が選択中の状態で、3D ビューからパートを選択する
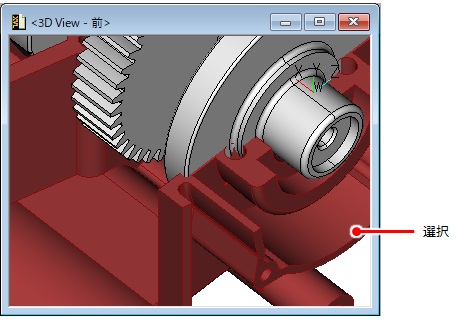
Part 2 にパートが登録されます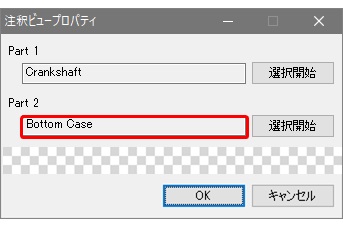 ヒント: パートは最大で 5 つまで選択できます。サンプル Default.csv では、2 パートまで選択できるよう設定しています。
ヒント: パートは最大で 5 つまで選択できます。サンプル Default.csv では、2 パートまで選択できるよう設定しています。 -
周辺図のプルダウンリストから周辺図の位置、倍率から周辺図の倍率を選択する

ヒント: 周辺図で位置指定選択した場合、注釈ビューのレポート出力で画像に子画面がはめ込まれます。子画面は、注釈ビューを指定倍率でズームアウトしたイメージであり指定位置に表示されます。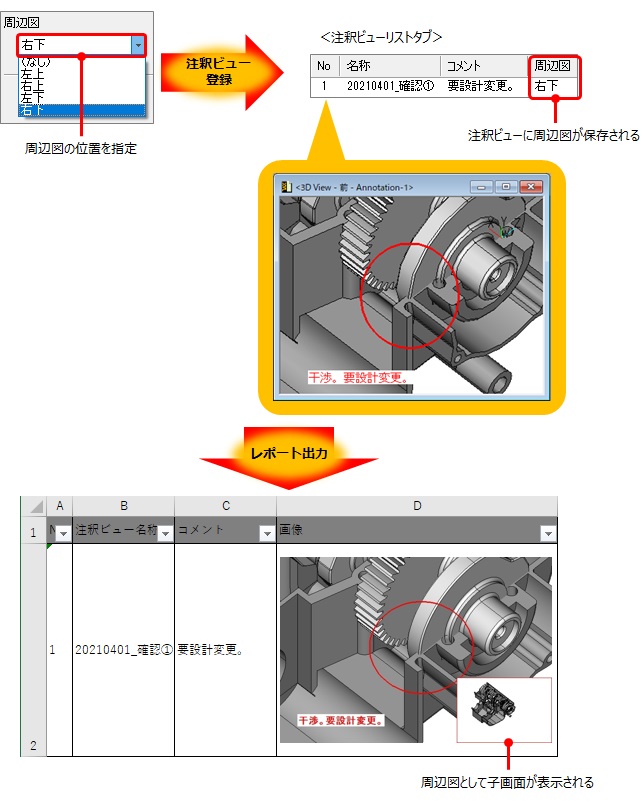
レポート出力については「フィードバック用レポートの自動作成手順 (XVL Studio)」を参照してください。周辺図が不要な場合、周辺図のプルダウンリストで「(なし)」を選択してください。 -
注釈ビュープロパティダイアログのOKボタンをクリックする
選択したパートのプロパティ情報が入力された Excel が立ち上がります。この Excel にプロパティを追記・編集することで、注釈ビュー登録と同時に必要なプロパティ情報を簡単に入力できます。
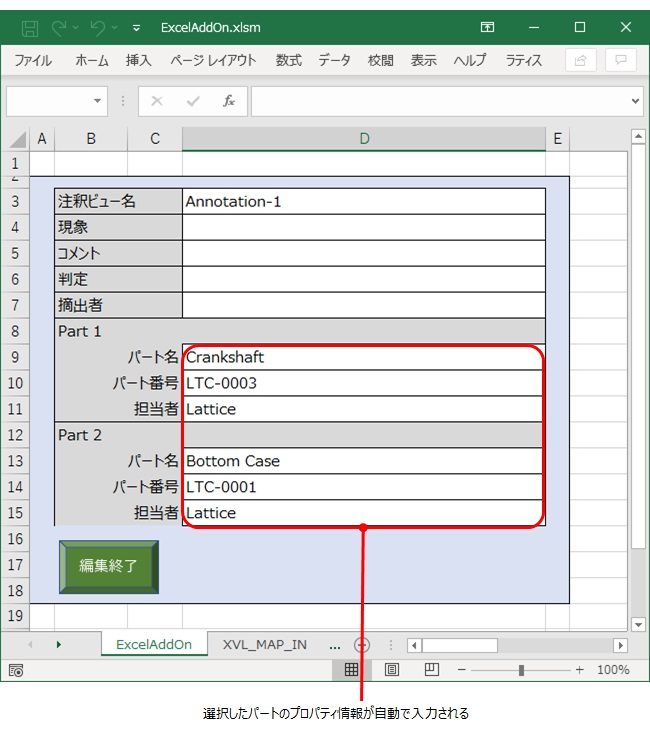 ヒント: Default.csv とExcel マクロ「ExcelAddOn.xlsm」を利用してプロパティの抽出、編集、保存を行います。詳細は「 リファレンス(設定ファイル事前準備)」 、「リファレンス(Excel マクロ事前準備)」を参照してください。
ヒント: Default.csv とExcel マクロ「ExcelAddOn.xlsm」を利用してプロパティの抽出、編集、保存を行います。詳細は「 リファレンス(設定ファイル事前準備)」 、「リファレンス(Excel マクロ事前準備)」を参照してください。 -
必要に応じて、Excel にプロパティを追記・編集する
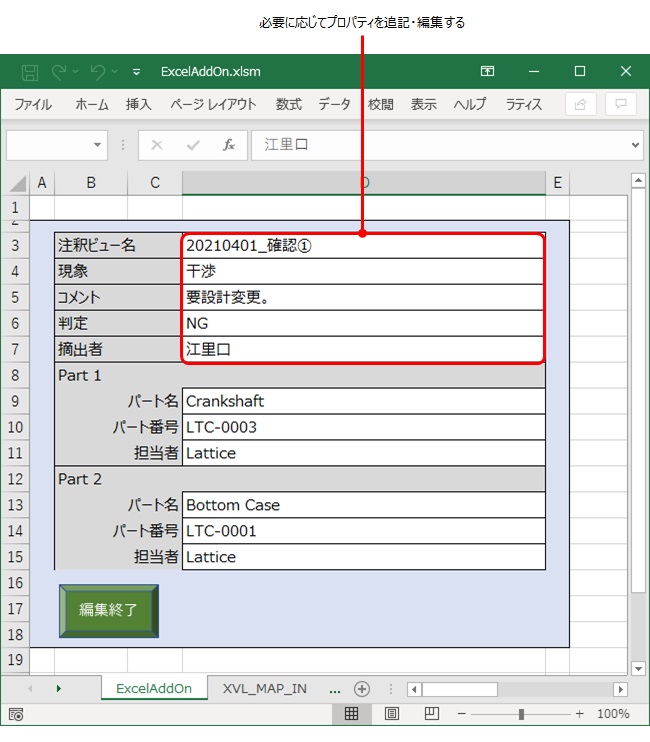
-
プロパティの入力が完了したら、Excel 左下にある編集終了ボタンをクリックする
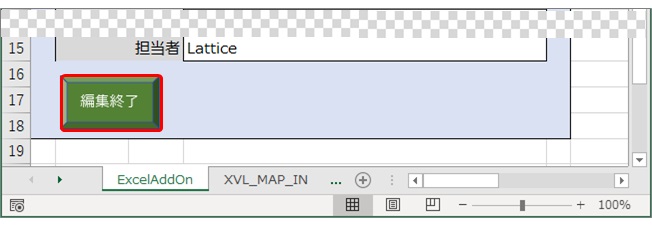
Excel に入力した情報をもとに注釈ビューが登録されます。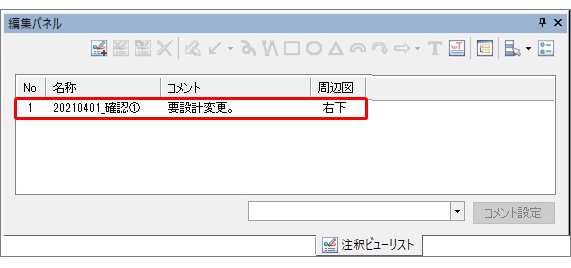
-
注釈ビューリストタブ内の
 (オプション)ボタンをクリックする
オプションダイアログが表示されます。
(オプション)ボタンをクリックする
オプションダイアログが表示されます。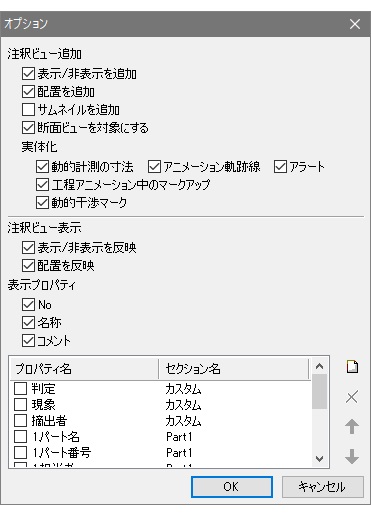
-
オプションダイアログのプロパティ一覧より、Excel
で入力したプロパティ項目にチェックを入れて OK ボタンをクリックする
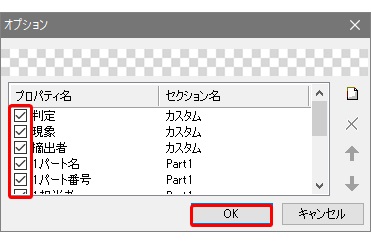
チェックを入れたプロパティ項目が注釈ビューリストタブに表示されます。Excel を利用して注釈ビューの登録とプロパティの編集ができました。 ヒント: 注釈ビューを登録した後は、「問題箇所に赤ペンでマークする手順」に従い、問題箇所を赤ペンでマークします。
ヒント: 注釈ビューを登録した後は、「問題箇所に赤ペンでマークする手順」に従い、問題箇所を赤ペンでマークします。
