問題箇所を確認しやすい状態で画像登録する手順
3D ビュー上で見つけた問題箇所をビュー登録し、いつでも簡単に再現可能にします。
- 利用製品(オプション):XVL Studio Standard 以上(Basic の場合は注釈ビューオプションが必要)
-
メニューバーから、を選択する
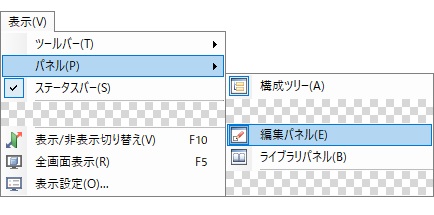
-
表示されたパネル内の注釈ビューリストタブを選択する
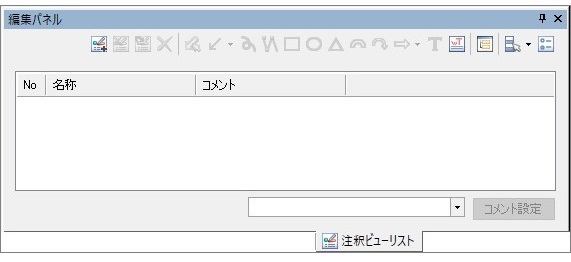
-
3D ビューから、問題箇所を見つける
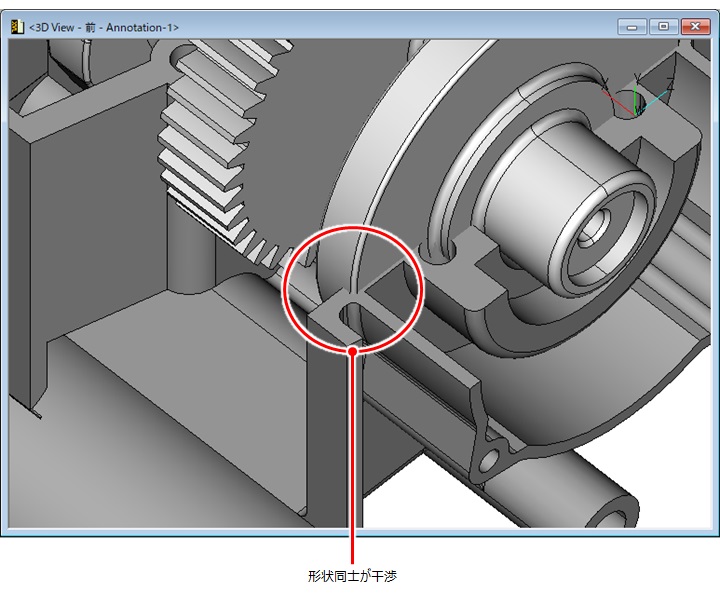
見つけた問題箇所をビューとして登録します。 -
問題箇所が 3D ビューでわかりやすい状態にし、注釈ビューリスト内の
 (追加)アイコンをクリックする
問題箇所が注釈ビューとして登録されます。
(追加)アイコンをクリックする
問題箇所が注釈ビューとして登録されます。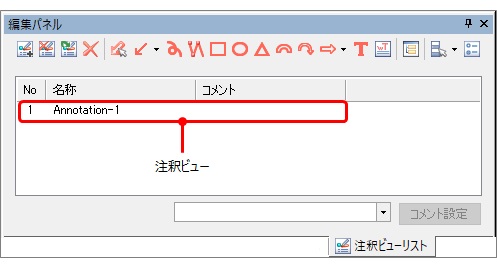
-
報告したい問題箇所の数だけ手順 3. 4. を繰り返し、注釈ビューの登録を完了する
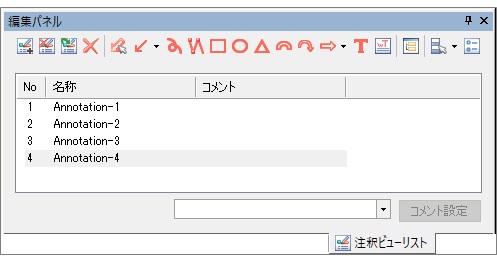
-
注釈ビューリスト上で Annotation-* をクリックする
注釈ビュー登録時のビューに切り替わり、問題箇所を確認できます。
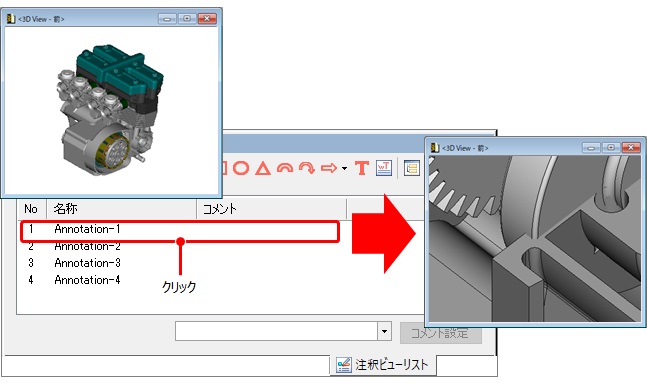 ヒント: 注釈ビューリストは、ツリー表示とサムネイル表示の 2 通りの表示タイプがあります。注釈ビューリスト内のから、表示を切り替えることができます。ユーザーごとに、作業内容に適した表示タイプを選択できます。
ヒント: 注釈ビューリストは、ツリー表示とサムネイル表示の 2 通りの表示タイプがあります。注釈ビューリスト内のから、表示を切り替えることができます。ユーザーごとに、作業内容に適した表示タイプを選択できます。- リスト表示リスト表示は、注釈ビューのプロパティ情報を一覧で確認できます。また、Excel のように、リストからプロパティを入力できます。プロパティの入力方法は「手動によるプロパティ追加手順」を参照してください。
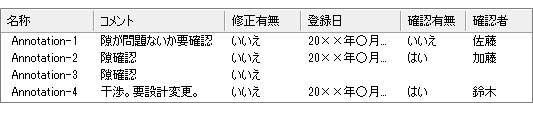
- サムネイル表示サムネイル表示は、注釈ビューがどのようなビューで登録されているのかを一目で確認できます。
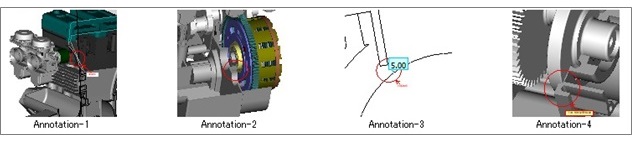 サムネイル表示のときに、「NoImage」という画像が表示されることがあります。これはオプションダイアログ内のサムネイルがチェックオフ状態のときに登録された注釈ビューです。
サムネイル表示のときに、「NoImage」という画像が表示されることがあります。これはオプションダイアログ内のサムネイルがチェックオフ状態のときに登録された注釈ビューです。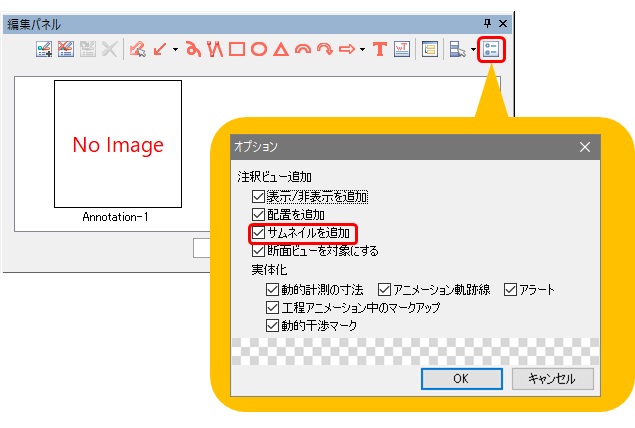 サムネイルのチェックを ON にして
サムネイルのチェックを ON にして (更新)ボタンをクリックすると、サムネイル画像が表示されます。
(更新)ボタンをクリックすると、サムネイル画像が表示されます。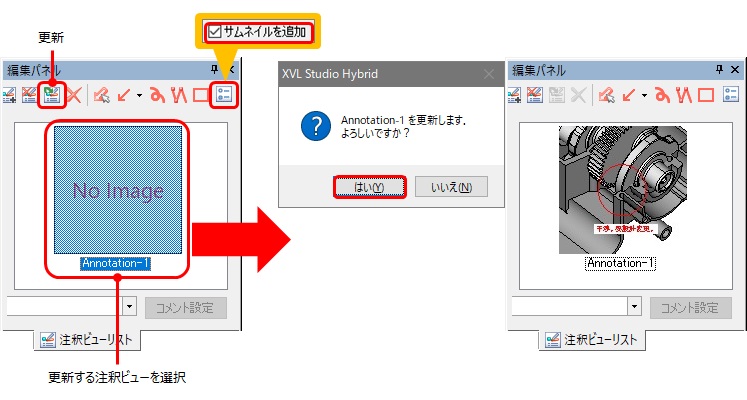
- リスト表示

 (操作)
(操作)