Studio 機能一覧
■ 主なインターフェース

| 用途 | アイコン | 名称 | 主な機能 |
|---|---|---|---|
| ① ツリーの構造閲覧 | 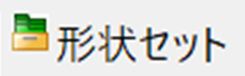 |
形状セット(ツリー) | CAD の「パーツボディー、形状セット、注釈セット」を表示します。 |
| ② ビューの操作 |  |
PMI 選択(モード) | 選択した PMI に関連した要素をハイライトさせます。 |
 |
シースルー(表示) | ソリッドのみを半透明に切り替えることができます。 | |
| ③ 表示要素の操作 | 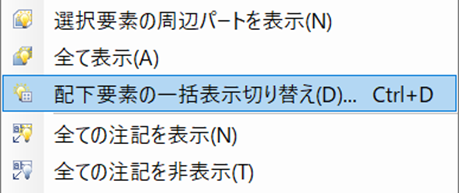 |
配下要素の一括表示切り替え | 複数の要素の表示をまとめて切り替えることができます。 |
| ④ エクスポート | 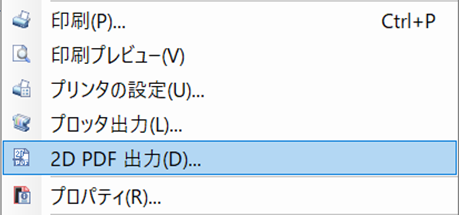 |
2D PDF 出力 | 3D 図面から簡易的な 2D の PDF 図面を作成できます。 |
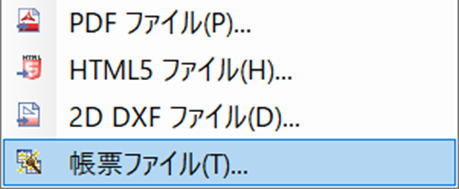 |
帳票ファイル(出力) | 3D 図面からエクセル帳票を作成することができます。 | |
| ⑤ PMI の表示・操作 |  |
PMI リスト | PMI の一覧や CSV エクスポート、PMI に属性を追加することができます。 |
| ⑥ コメントの手書き |  |
注釈ビューリスト | 3D ビュー内にフリーハンドの線やコメント等を書き込むことができます。 |
■ 形状セットツリー
構造パネル内の形状セットツリーは、CAD の仕様ツリー(ボディ・形状セット・注釈セット)を模した構成を表示します。 ここでの構成は 3D 図面の設計情報の一部と考えることができるため、閲覧のみが可能で、構成の編集操作は行えないようになっています。
CAD の構成と Studio の形状セットツリーは、以下のように対応しています。
| 凡例 | |
|---|---|
| ◯ | :3D図面の閲覧に適しています |
| △ | :閲覧性が悪い場合があります |
| ✕ | :構成情報を正しく閲覧できない場合があります |
| 構成 | CAD 構成ツリー | XVL 構成ツリー | XVL 形状セットツリー |
|---|---|---|---|
| アセンブリ・パート | ー | 〇 | 〇 |
 |
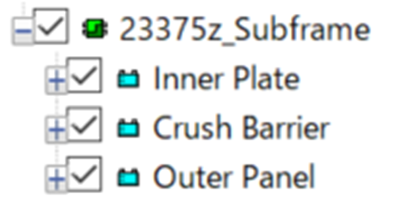 |
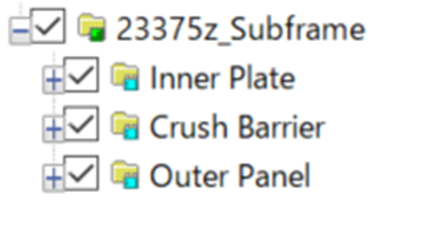 |
|
| ー | アセンブリ・パートの構成表示は、CAD と同様になります。 | 同左 | |
| パーツボディー | ー | 〇 | 〇 |
 |
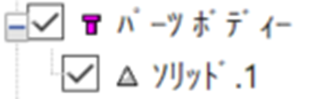 |
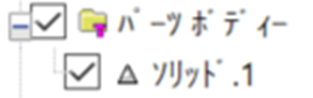 |
|
| ー | パーツボディーの構成表示は、CAD と同様になります。 | 同左 | |
| 形状セット | ー | × | 〇 |
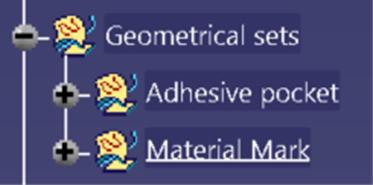 |
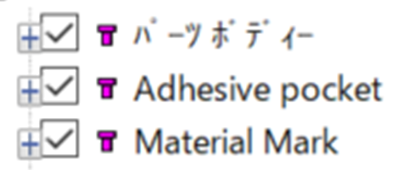 |
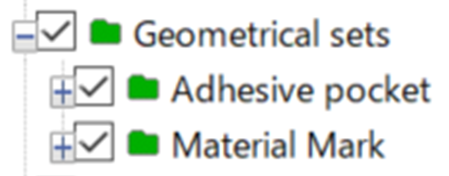 |
|
| ー | 構成ツリーでは、CAD の形状セットの階層構造を維持することができません。上記の例では「Geometrical sets」ボディが欠落していることがわかります。 | CAD の形状セットの階層構造を維持して表示することができます。 | |
| 補助形状 | ー | 〇 | 〇 |
 |
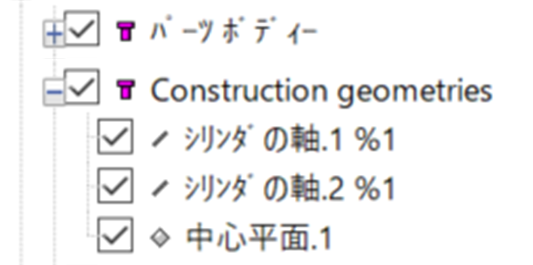 |
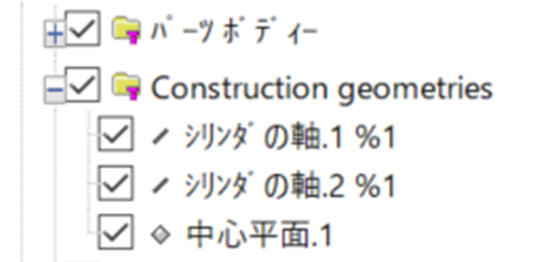 |
|
| ー | 補助形状は「Construction geometries」配下に構成されます。 | 同左 | |
| キャプチャ | ー | △ | 〇 |
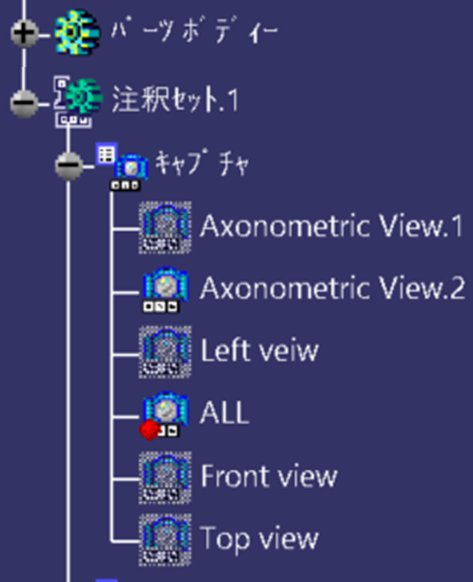 |
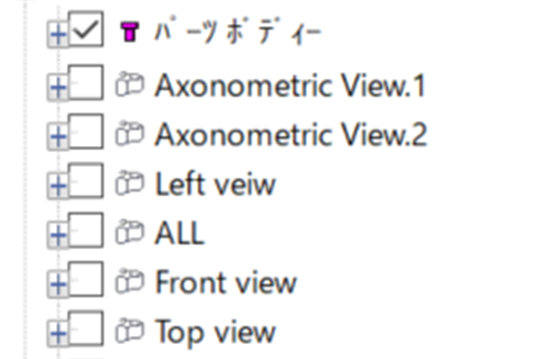 |
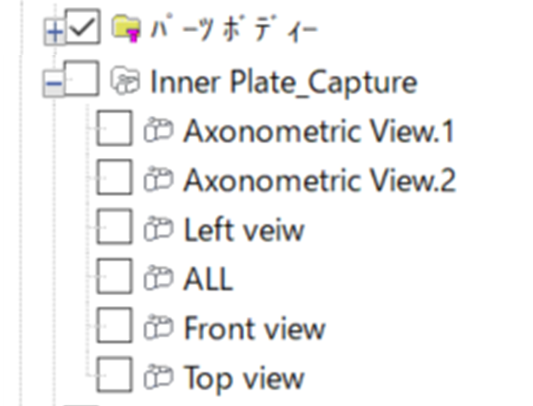 |
|
| ー | 構成ツリーでは、パート配下に直接キャプチャが配置されます。このため、要素が多い場合、一貫性がないことがあります。 | 形状セットツリーでは、「パート名_Capture」配下に構成されます。 | |
| PMI | ー | 〇 | 〇 |
 |
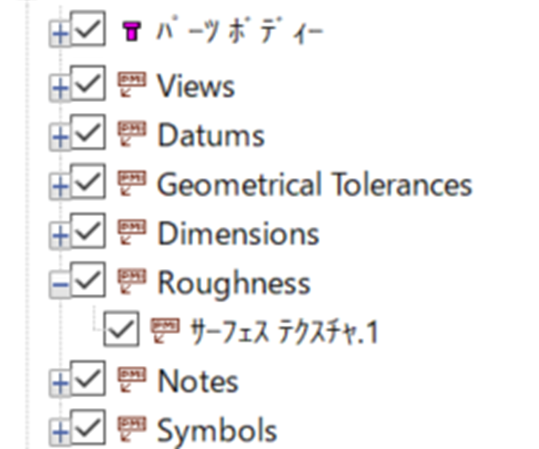 |
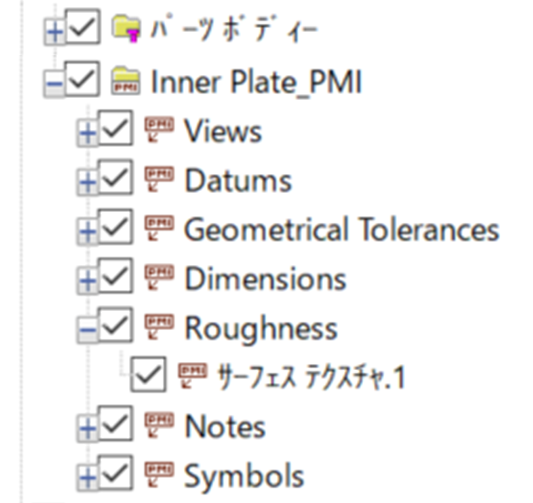 |
|
| ー | 構成ツリーでは、パート配下に PMI タイプ別に構成されます。 | 形状セットツリーでは、「パート名_PMI」配下に PMI タイプ別に構成されます。 |
■ PMI リスト
PMI リストは、3D 図面に含まれる PMI の一覧を表示したり、ユーザーによる属性の追加や PMI の表示・非表示、CSV エクスポートなどの編集操作を行えます。
【 PMI 関連ハイライト 】PMI リスト上から PMI を選択した場合、選択した PMI に関連する PMI または形状も関連してハイライトされます。これは PMI 選択モードと同様の動作になります。PMI の関連ハイライトは以下の2つの動作の組み合わせで動作します。
| PMI の指示内容による意味的なハイライト | 明示的なリンクによる関連ハイライト |
|---|---|
|
PMI の指示内容に沿って関連要素をハイライトさせます。
例えば、幾何公差を選択した場合に、指示している先の形状を同時にハイライトさせます。逆に形状を選択した場合は、指示している PMI が関連ハイライトされます。 |
CAD 側で PMI と PMI に明示的にリンクが作成されている場合に、このリンク関係を関連としてハイライトを動作させます。
例えば、注釈リンクやスタックが該当します。このリンク関係は PMI リージョンとして、PMI リストに表示されています。 下の例では、「位置度」・「テキスト10」・「テキスト14」は別々の要素ですが、明示的にリンクが作成されているため、関連ハイライトが動作します。 |
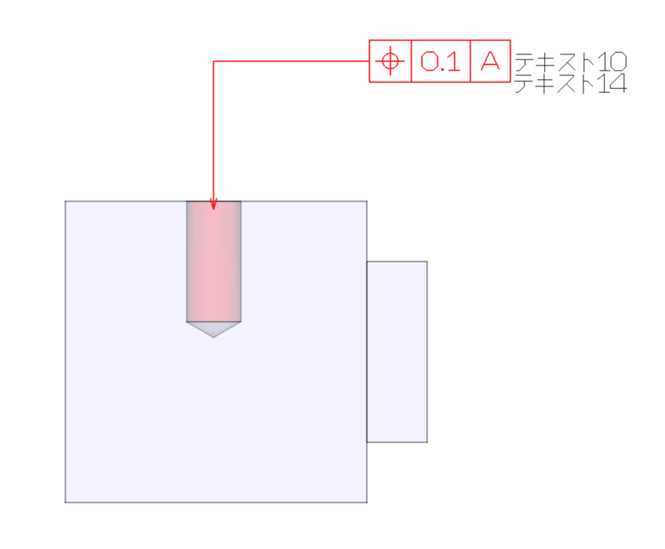 |
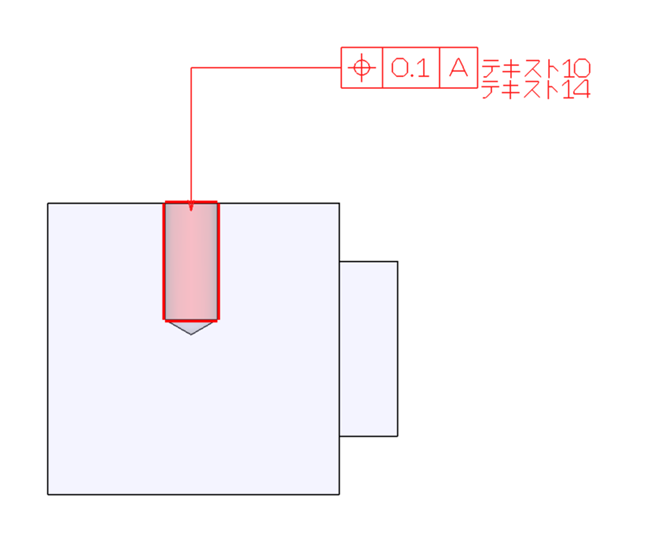 |
【 表示要素のみボタン 】
「表示要素のみボタン」は、3D ビューに表示されている PMI のみを PMI リストに表示する状態に切り替えることができます。
例えば、任意の図面ビューを再生し「表示要素のみボタン」を有効にすると、当該図面ビューだけの PMI リストに表示を切り替えることができます。
| イメージ | 説明 |
|---|---|
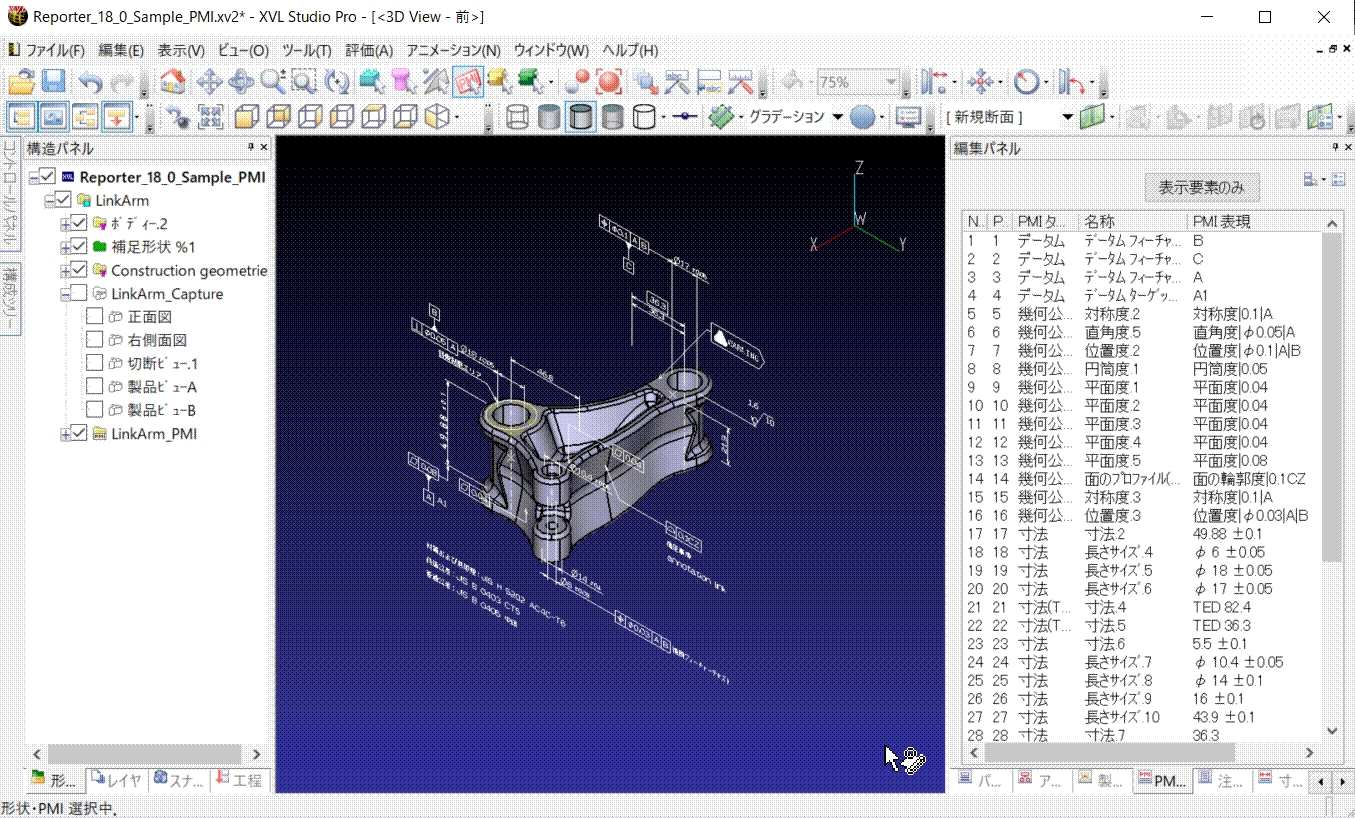 |
「表示要素のみ」が動作前は、PMI リストに全ての PMI が一覧表示されています。
「表示要素のみ」が動作中(ボタン表示は「解除」)は、3D ビューに表示されている PMI のみが PMI リストに表示されます。 |
【 オプション画面 】
オプション画面には、PMI の表示属性の切り替えと、ユーザーがカスタマイズプロパティを作成するための2つの機能があります。
-
表示属性の切り替え
主要な表示プロパティはチェックボックスにより表示非表示が切り替えられます。PMI タイプ毎の詳細属性は、プルダウンメニューから必要な属性を表示追加・削除することで表示非表示が切り替えられます。
操作イメージ 説明 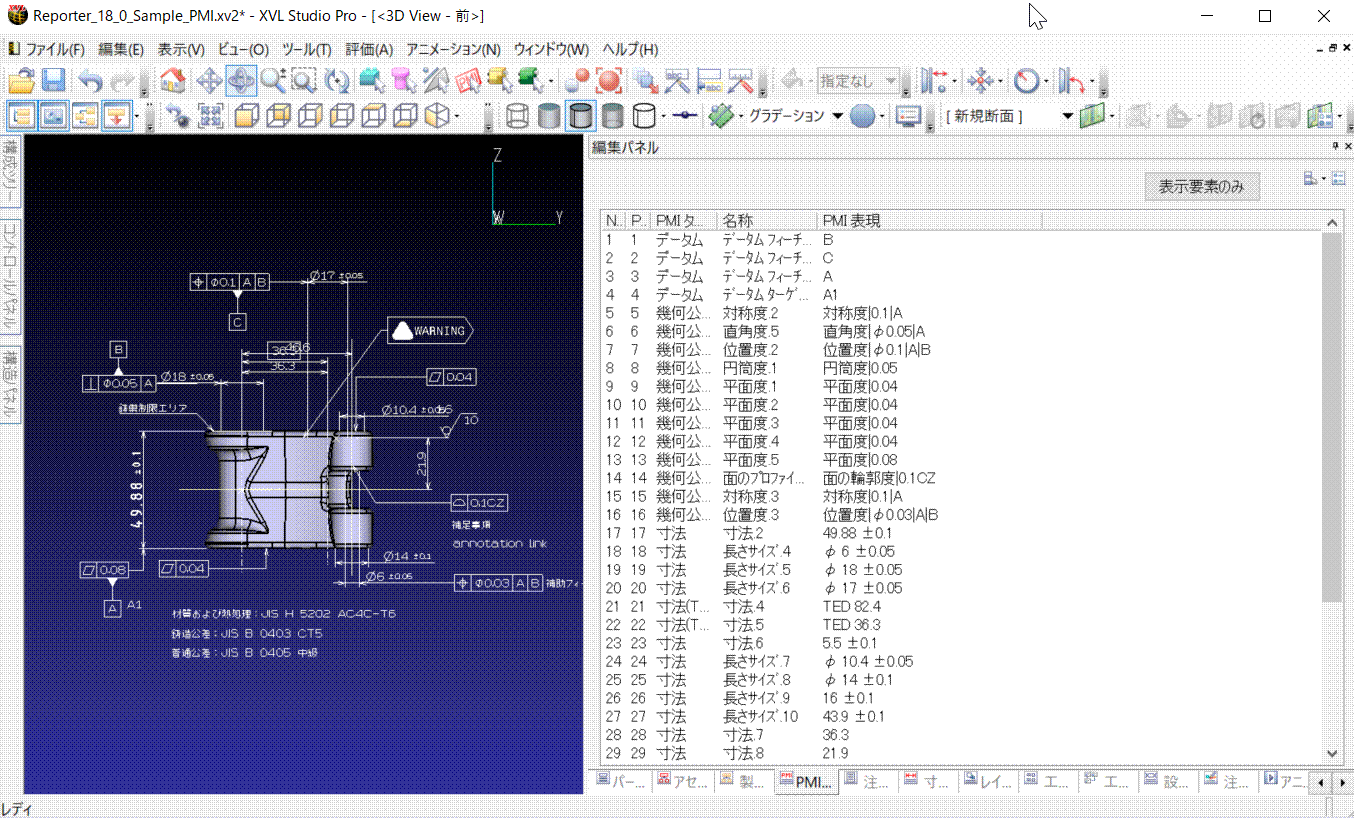
右カラムの PMI タイプには、表示されていない詳細属性がリストされています。 左カラムの PMI 属性に追加することで、PMI リストに表示する属性を設定することができます。 -
カスタマイズプロパティの作成
PMI に対して、ユーザーがオリジナルのプロパティを作成し、プロパティの内容を編集することができます。
イメージ 説明 
PMI カスタマイズプロパティからユーザーのオリジナルプロパティを作成することができます。 プロパティの形式は、次の4種類(テキスト型、ノート型、数値型、はい/いいえ型)を指定できます。 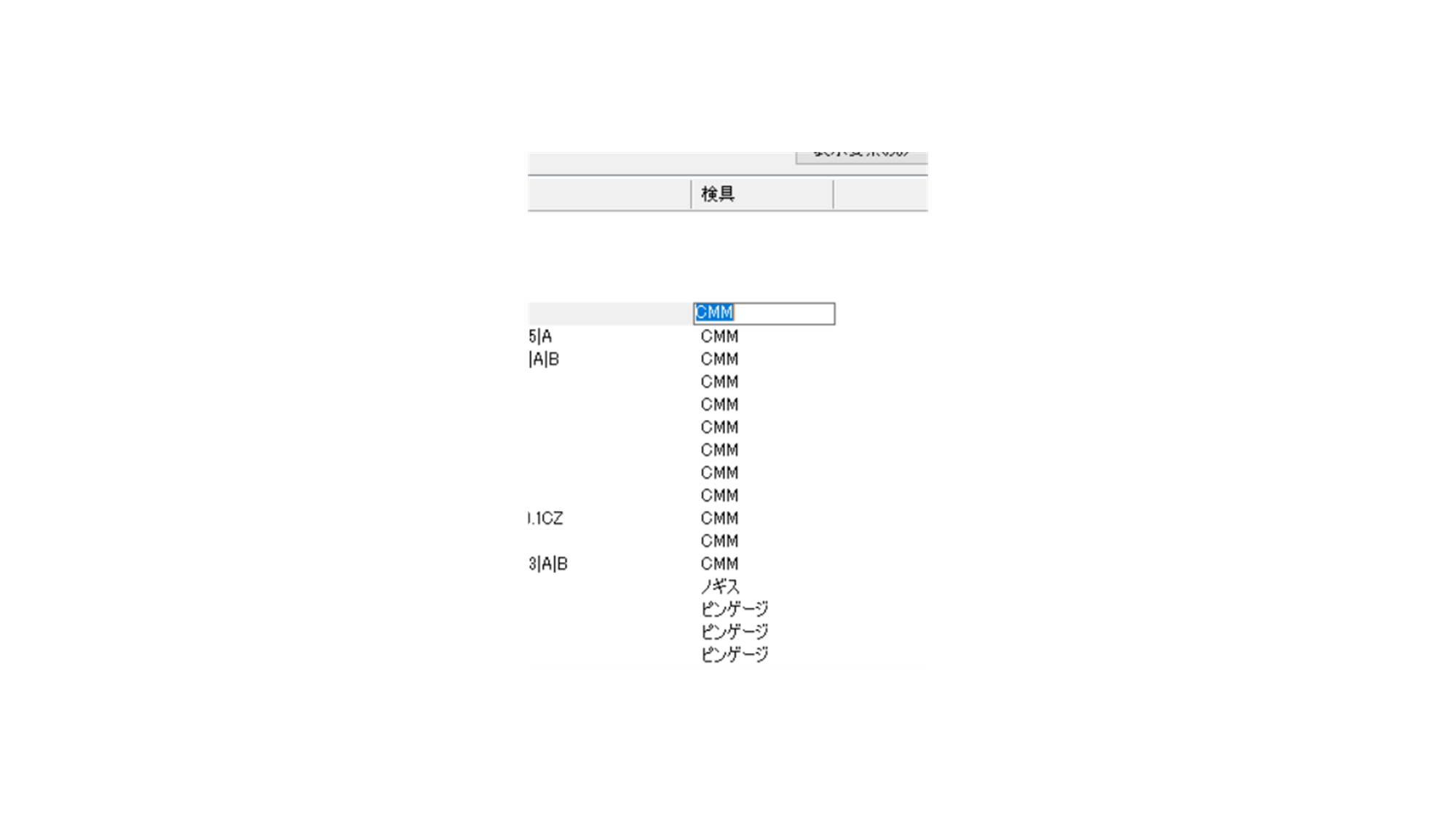
作成された PMI カスタマイズプロパティは、PMI リスト上から編集が可能です。
【 プロパティコピー 】
プロパティコピーは、PMI リストに表示されているプロパティのうち、XVL Studio で動的に作成しているプロパティをファイルに書き込むための機能です。
XVL Studio で動的に作成しているプロパティは以下になります。
(これらのプロパティは CAD から変換された情報ではありません)
- PMI リージョン
- PMI 表現
- 図面ビュー
- スナップショット
なお、コピーされたプロパティは静的な情報になりますので、ファイルの編集状態に追従しない点に注意してください。
| イメージ | 説明 |
|---|---|
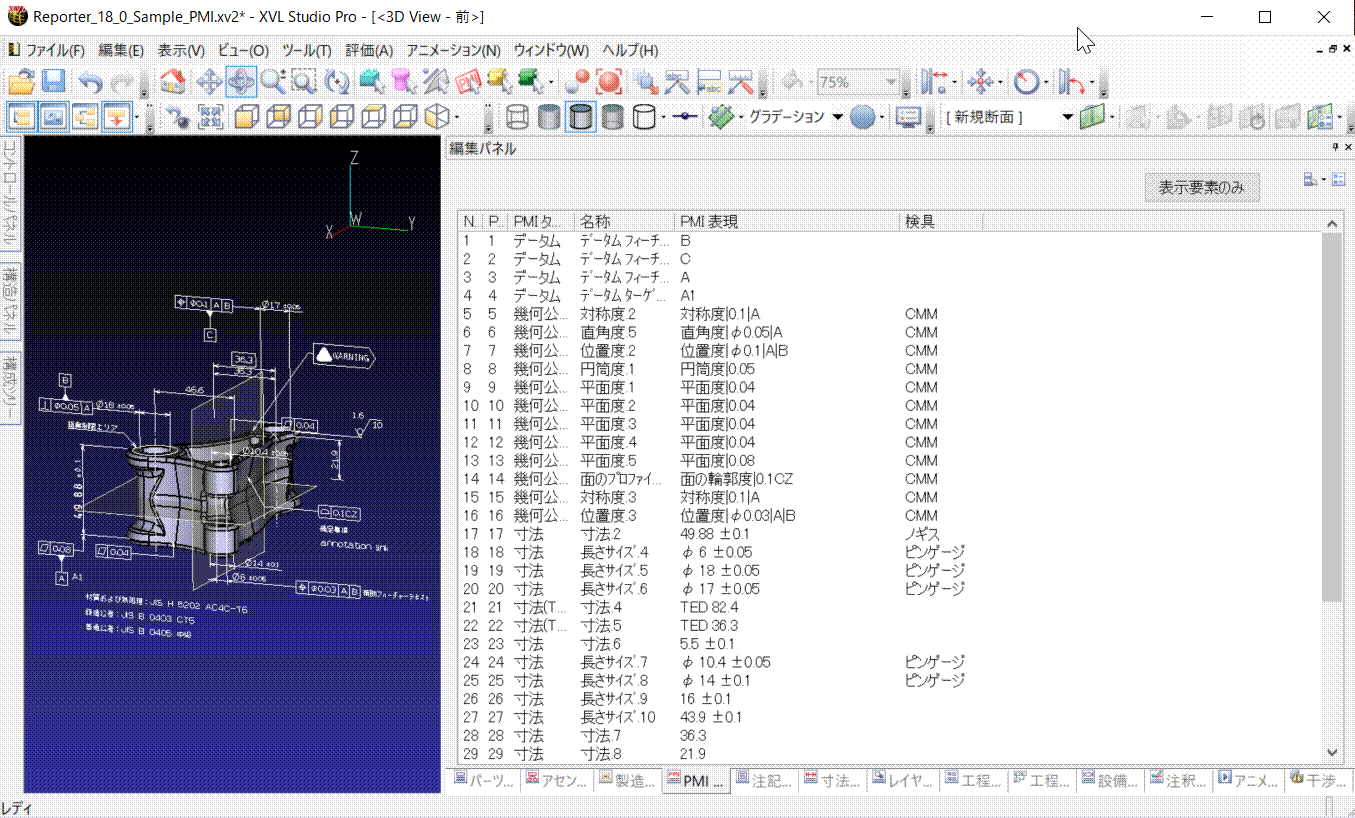 |
プロパティコピーメニューからダイアログを開きます。
コピーする対象のプロパティを設定し、コピー時の名称を入力すると、該当プロパティのコピーが作成されます。 |
【 CSV エクスポート 】
CSV エクスポートは、PMI リストで扱っているプロパティを CSV にエクスポートするための機能です。
| イメージ | 説明 |
|---|---|
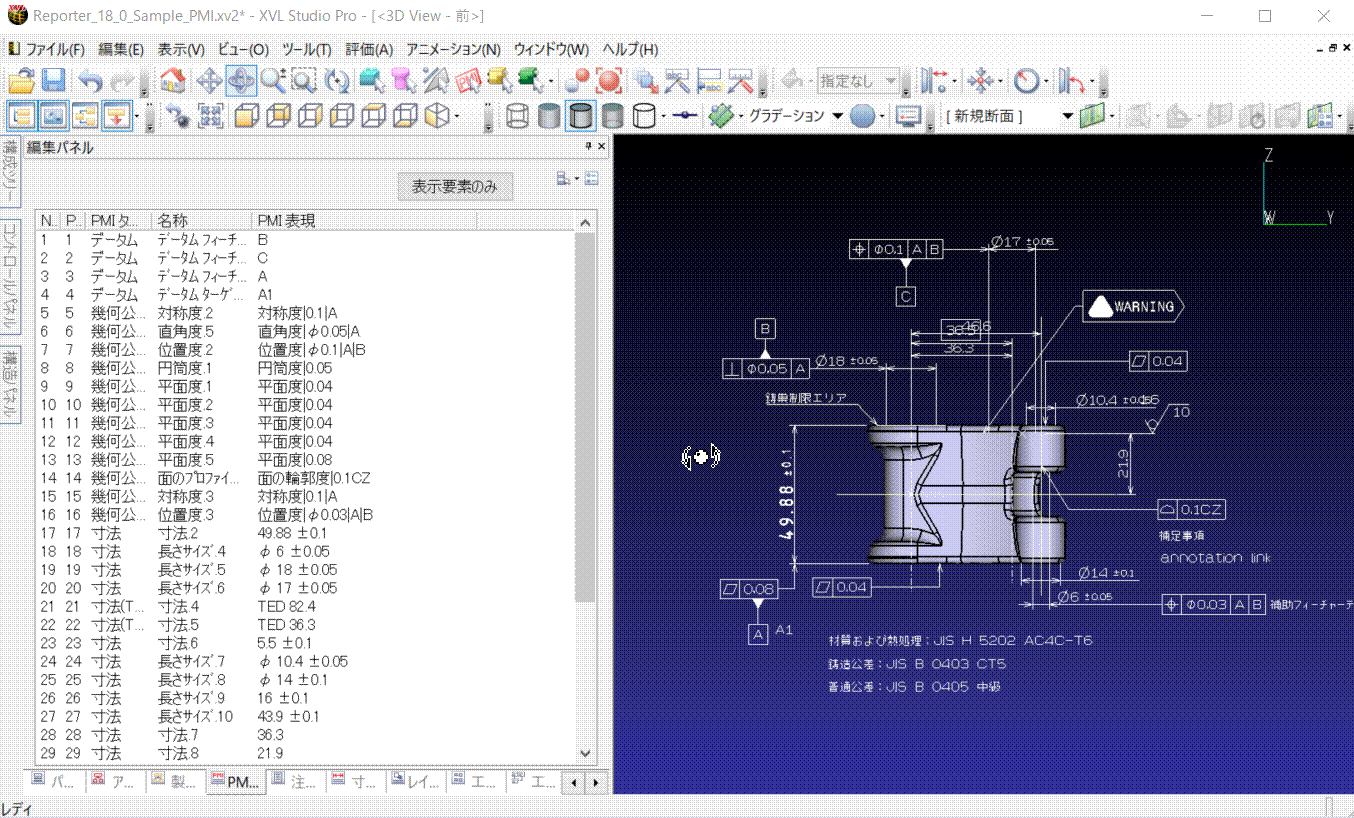 |
CSV エクスポートメニューからダイアログを開きます。「リストのエクスポート方法」を指定しない場合、非表示になっているプロパティも全て出力されます。PMI リストで表示している状態そのままを出力したい場合は「表示列をそのまま出力する」を利用下さい。 |
【 バルーン一括作成 】
本機能はベータ版として公開されています。バルーン一括作成は、3D 図面を帳票化する際に図中の PMI と表中の PMI の対応を分かりやすくするために、各 PMI にバルーン番号(風船図)を作成する機能です。
| イメージ | 説明 |
|---|---|
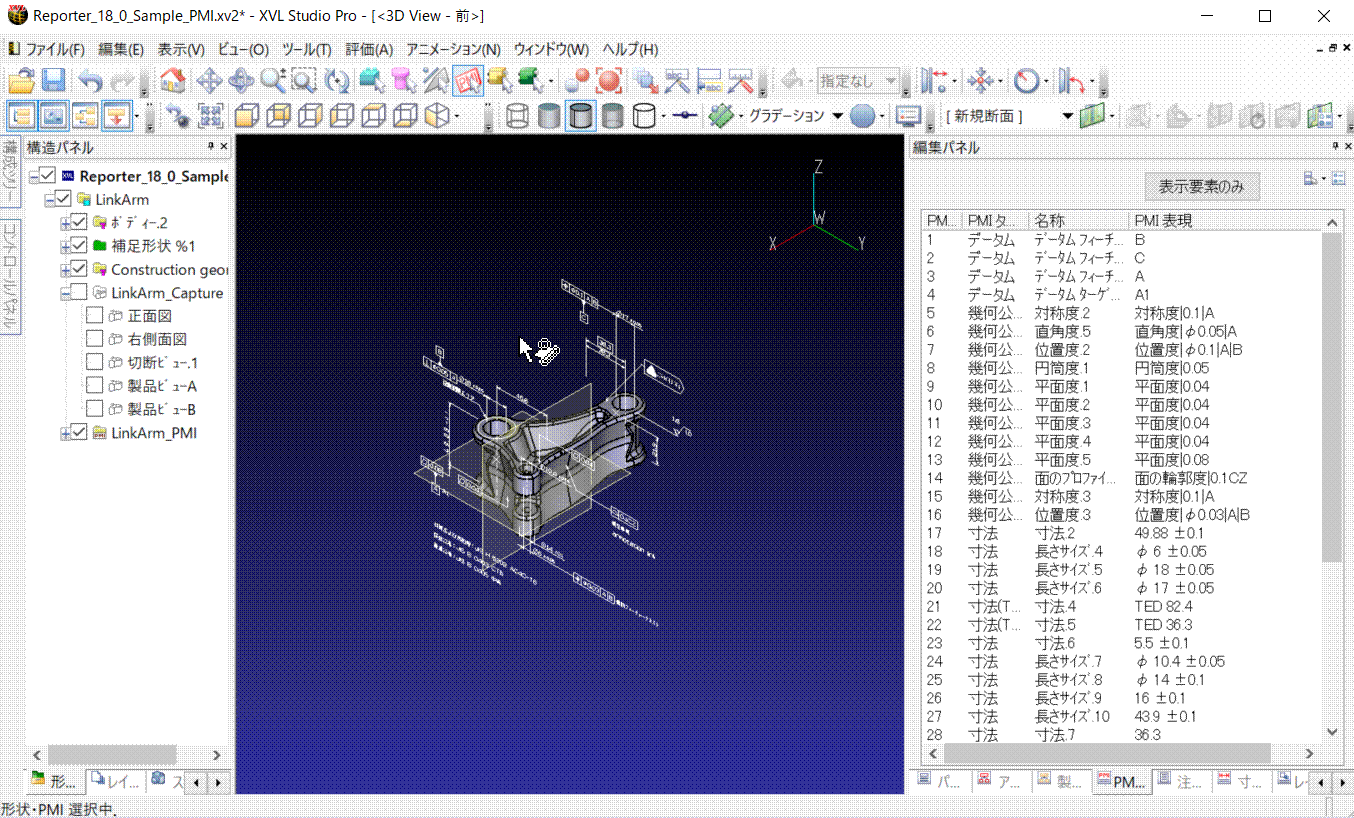 |
PMI リストの右クリックメニューからバルーン一括作成を実行します。
バルーンは表示されている PMI に対して、また、バルーンの番号は PMI リージョンの番号で作成されます。 同一の PMI リージョン内に複数の PMI がある場合は一つだけバルーンが作成されます。 また、PMI リージョン内にデータムを含む場合、バルーンは作成されません。作成されたバルーンは XVL 注記になっており、編集・削除が可能です。 |
■ PMI 選択モード
PMI 選択モードは、3D 図面の閲覧を目的とした選択モードです。主に PMI の指示範囲や関連範囲を見やすくするための関連ハイライト機能を提供しています。
【 PMI 関連ハイライト 】PMI 選択モードでは、常に PM I関連ハイライトが動作します。
ハイライト動作については、PMI リスト項の PMI 関連ハイライトを参考下さい。
【 縁取りハイライト 】
本機能はベータ版として公開されています。
縁取りハイライトは、背後に隠れた形状を見やすくするための機能です。形状の輪郭をハイライトし、この輪郭部分は他の形状に隠れることなく常に手前に表示されます。直接選択した形状要素、および、選択した PMI に関連する形状要素が対象になります。
| イメージ | 説明 |
|---|---|
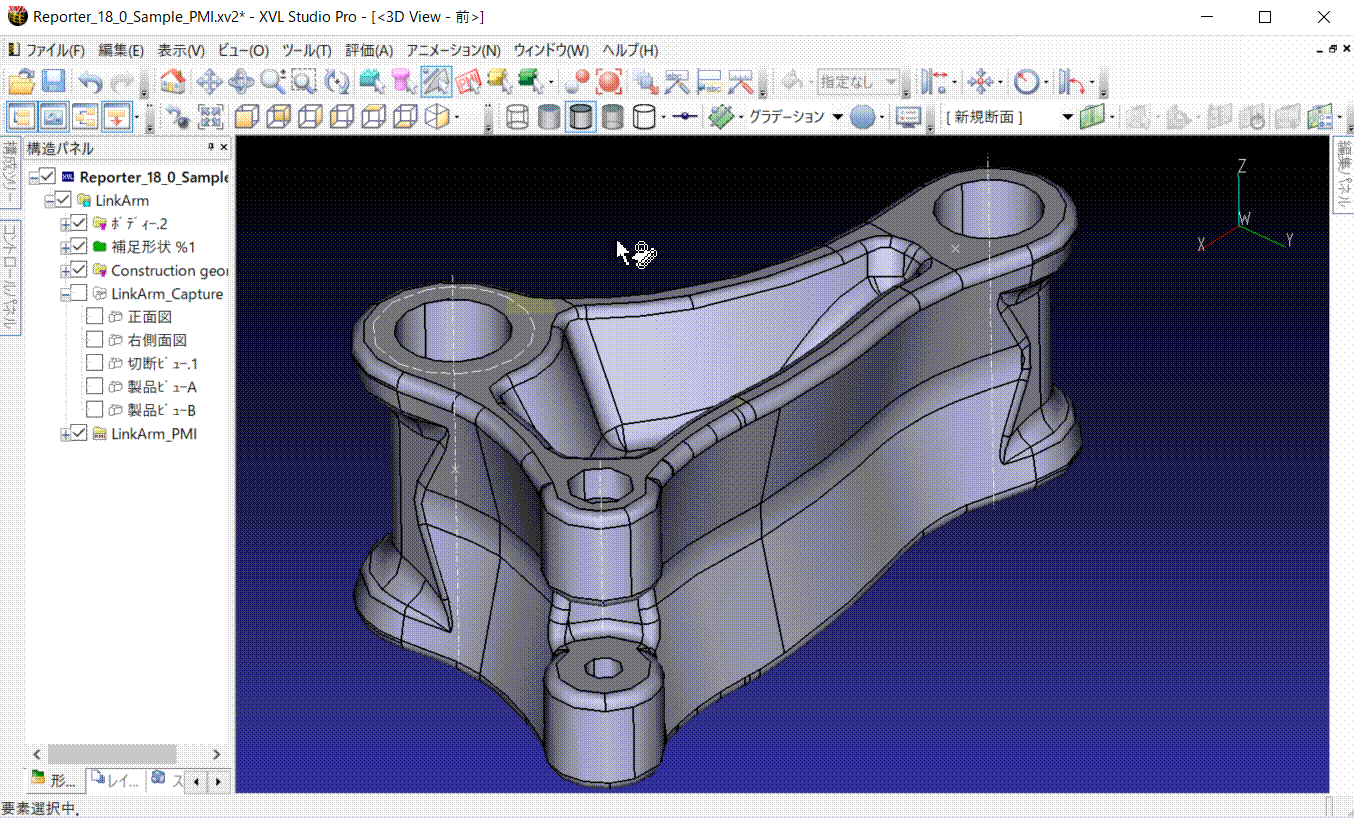 |
PMI 選択モードでは、縁取りハイライトが動作します。
通常のハイライトでは、ハイライト対象が隠れ面に位置している場合は隠れてしまいますが、縁取りハイライトの場合は、対象形状の輪郭を常に最前面になるようにハイライトさせます。これにより指示の見落としを防ぎます。 |
■ シースルー表示
シースルー表示は、ソリッドシェルを半透明に切り替える機能です。これにより 3D 図面で補助ジオメトリとして利用されているサーフェスシェルの表示を強調し、見落しを防ぐ効果が期待できます。
| 動作前 | 動作中 |
|---|---|
| 例えば CAD で製品形状ソリッドの表面の特定範囲に指示を行うために、特定範囲であることを示すサーフェスを作図し、ここに指示をする場合を考えます。この場合ソリッドとサーフェスが重複しているため、サーフェス側が非常に見づらい場合があります。 | ソリッドのみが半透明表示に切り替わるため、結果的にサーフェスが強調表示され、指示内容の全容を確認しやすくなります。 |
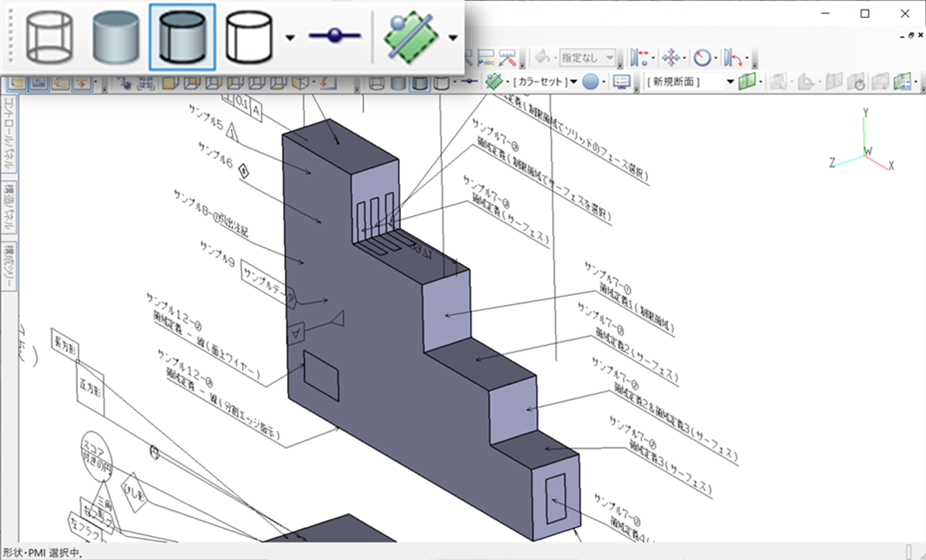 |
 |
■ 配下要素の一括表示切り替え
「配下要素の一括表示切り替え(Ctrl+D)」は、PMI や形状を種別毎に表示非表示を一括して切り替えるための機能です。例えば、組立図で溶接指示だけを表示させる、部分的にサーフェスシェルと単独点のみ表示させるなどの煩雑な表示切り替えをまとめて行うことができます。
| イメージ | 説明 |
|---|---|
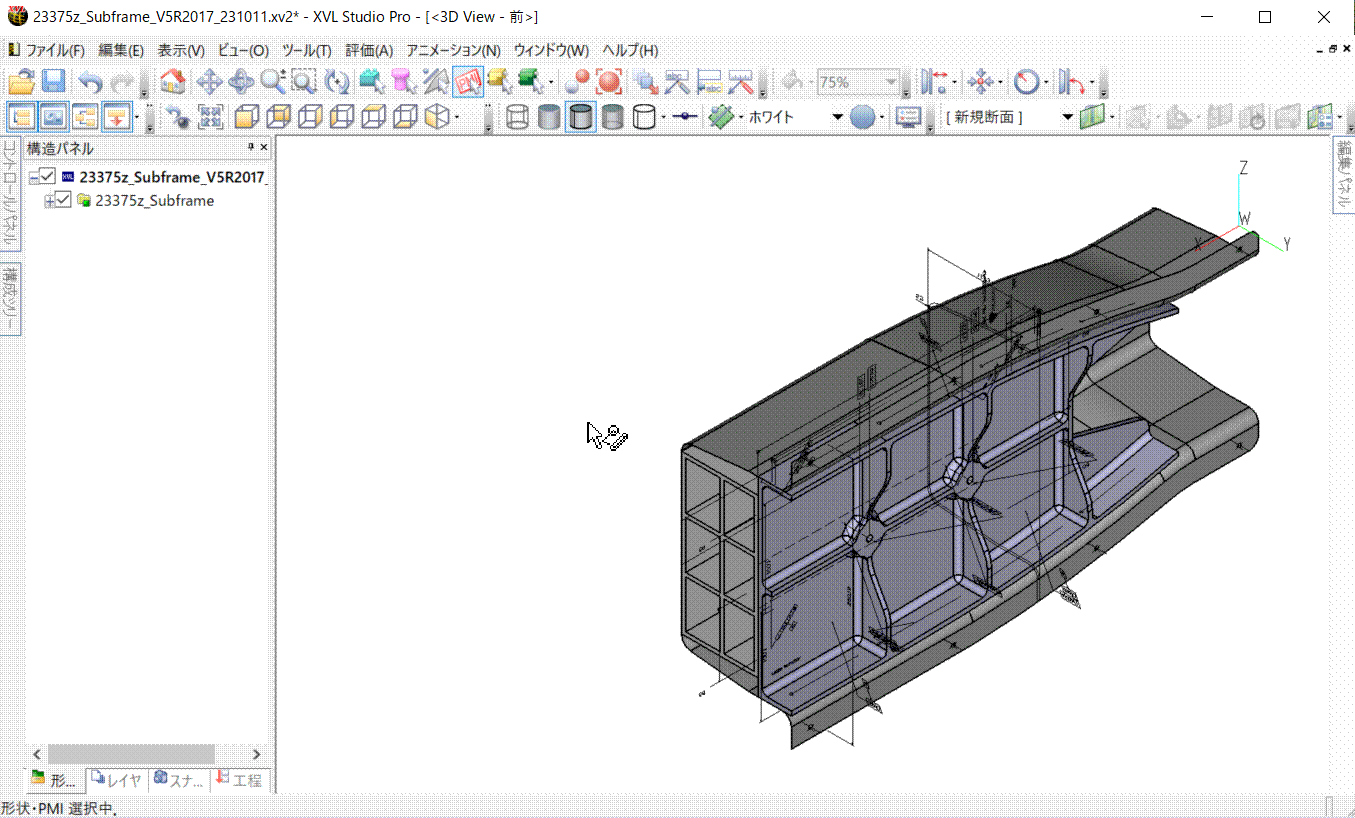 |
例えば、アセンブリ構成の 3D 図面から溶接指示と関係する補助ジオメトリ(打点など)のみを表示させる場合、各パートの構成から不要な PMI と形状を非表示にする操作を繰り返す必要があります。
配下要素の一括表示切り替え(Ctrl+D)を使用すると、対象要素、必要な要素タイプを選択し実行するだけの操作でまとめて表示要素がコントロールできます。 |
■ 2D PDF 出力
簡易的な PDF 図面を作成するための機能です。スナップショットに登録した投影図を自由にレイアウトし、A0 サイズなど図面に適したサイズで PDF を作成することができます。
| イメージ | 説明 |
|---|---|
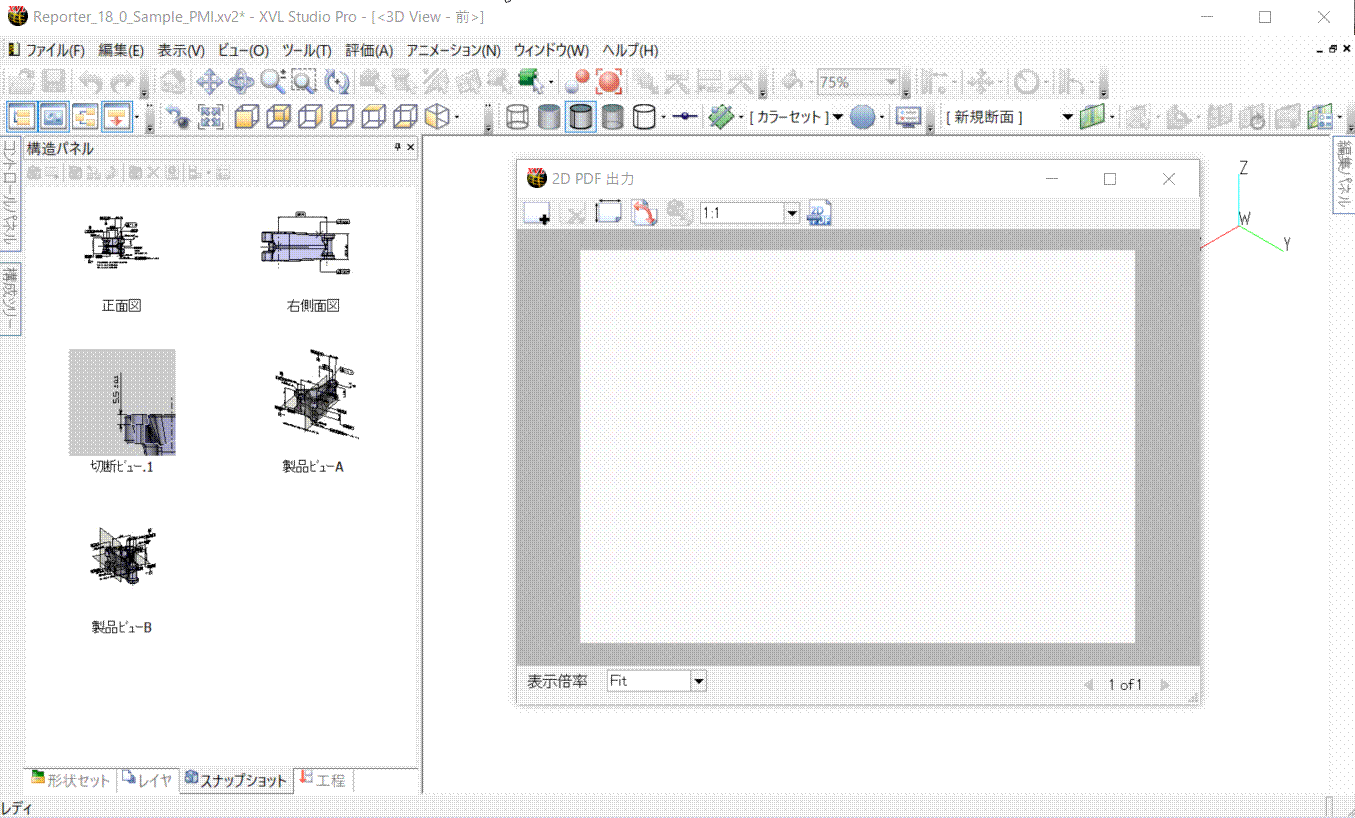 |
投影図に相当するスナップショットを作成します。任意のスナップショットを作成することもできますし、形状セットツリーの図面ビューをスナップショットに変換することもできます。
作成したスナップショットを 2D PDF レイアウト画面で配置して、PDF に出力することができます。 |
■ 帳票ファイル出力
3D 図面をエクセル帳票に出力するための機能です。Reporter テンプレートとの連携が必要になります。
| イメージ | 説明 |
|---|---|
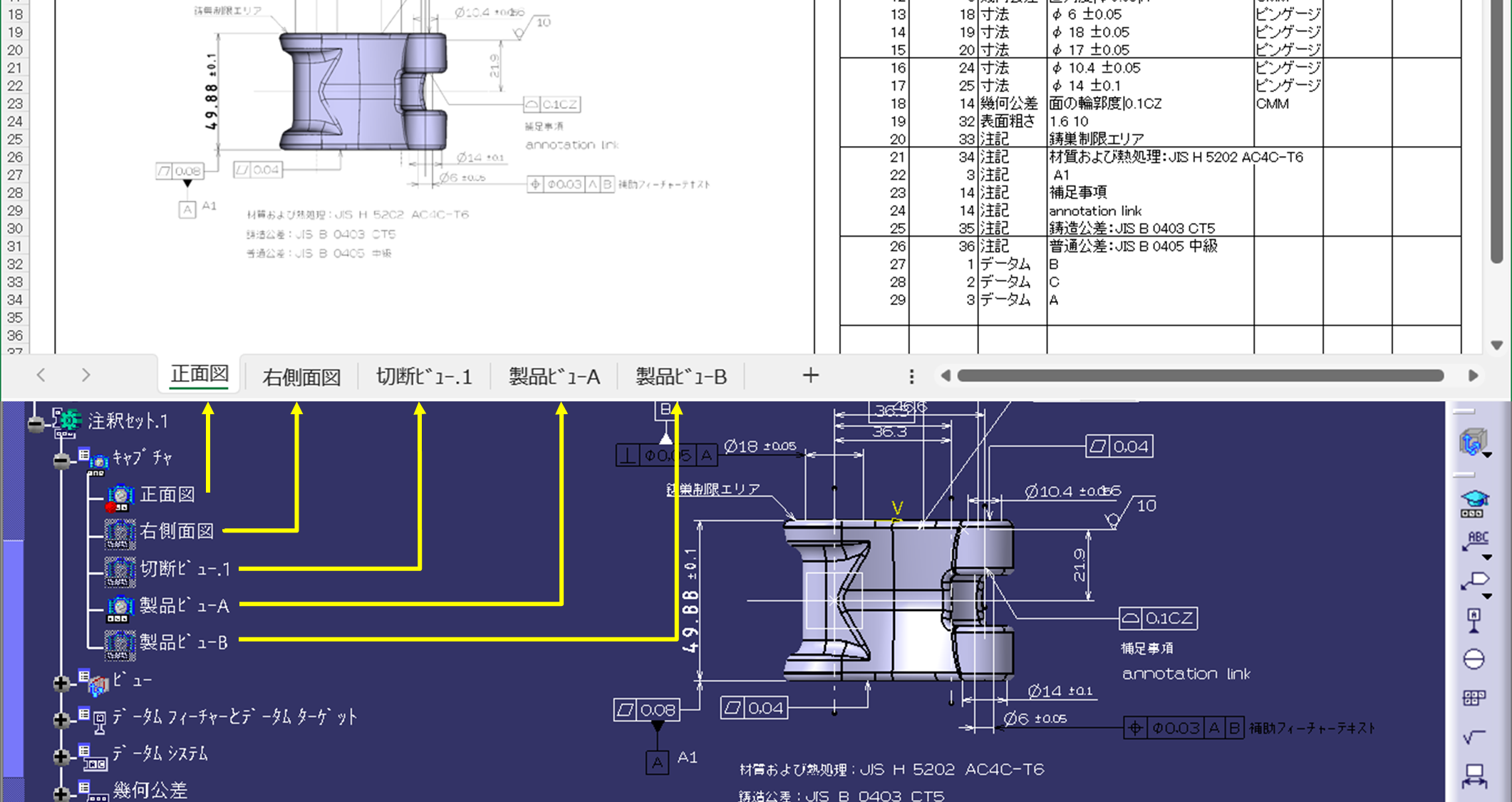 |
あらかじめ作成したテンプレートで指定した形式で、3D 図面からエクセル帳票を出力することができます。
例えば、CAD のキャプチャを一つのエクセルシートとして出力することができます。 |
