寸法を作成する手順
計測ツールバーから簡単に寸法を作成します。(簡易計測モード)
-
計測対象のパートのみを 3D ビュー上に表示させておきます。

-
計測ツールバーから、
 (点・直線・平面間距離)ボタンを選択する
(点・直線・平面間距離)ボタンを選択する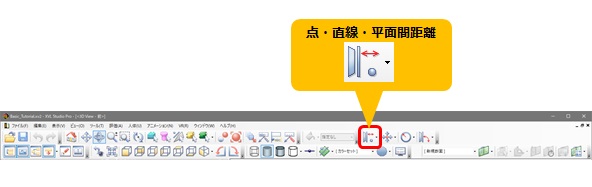
ステータスバーに、作業の指示が表示されます。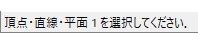 ヒント: 計測ツールバー上のアイコンを実行すると、以下設定が自動的に変わります。
ヒント: 計測ツールバー上のアイコンを実行すると、以下設定が自動的に変わります。 (シェーディング表示)の場合、
(シェーディング表示)の場合、 (ワイヤーフレーム+シェーディング表示)に切り替わる
(ワイヤーフレーム+シェーディング表示)に切り替わる- が OFF の場合、ON に切り替わる
-
3D ビューから、計測したい要素を選択する
円弧稜線にカーソルを乗せると、円中心にナビゲーションされます。
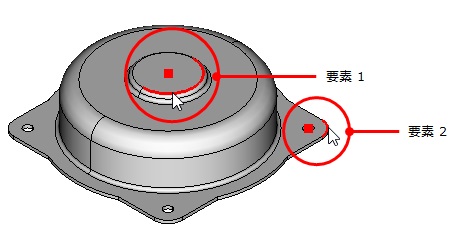 寸法作成に必要な要素が全て選択されると、計測方法を指定するポップアップメニューが自動表示されます。ヒント: 要素の選択をやり直す場合は、3D ビュー上の右クリックメニュー、または、自動表示されたポップアップメニューから再選択をクリックします。
寸法作成に必要な要素が全て選択されると、計測方法を指定するポップアップメニューが自動表示されます。ヒント: 要素の選択をやり直す場合は、3D ビュー上の右クリックメニュー、または、自動表示されたポップアップメニューから再選択をクリックします。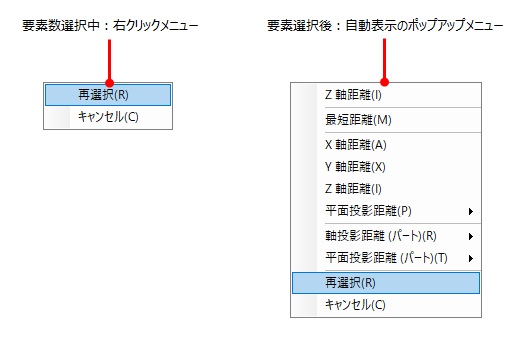
-
表示されるメニューから、計測方法を選択する

- 手順 2. ~ 3. を繰り返し、必要な寸法を作成する
-
3D ビュー上で作成済みの寸法をドラッグ移動し、各寸法の位置を調整する
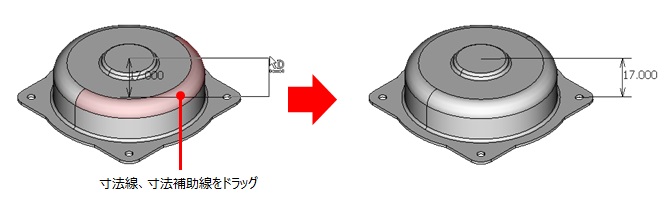
ヒント:- 手順 3. の計測方法選択時のマウスクリック位置からカーソルが移動していない場合、その位置からドラッグ操作することでも寸法全体の移動が可能です。
- 文字列部分からドラッグを開始すると、寸法引き出し線の生成と共に文字列のみ移動します。文字列を再度引き出し線の根元までドラッグすると、元に戻ります。
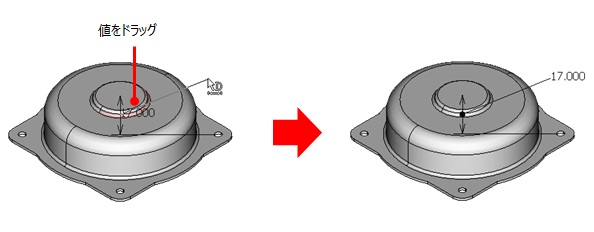
- Shift キーを押しながら文字列部分をドラッグすることで、長さ寸法の ↔ 線上に拘束して寸法を移動できます。

- 計測モード中は、生成直後でなくても、ビュー上に存在する既存の寸法は任意のタイミングでドラッグ操作による移動が可能です。
-
寸法作成が終わったら、3D ビュー上の右クリックメニューからキャンセルを選択して計測モードを終了する

以下の手順でも、計測モードを終了することができます。- Esc キーを押下する
- 計測ツールバーで有効になっているアイコンをクリックする

