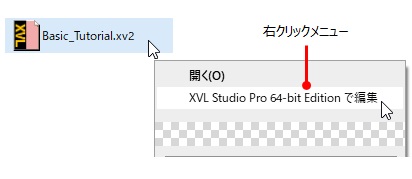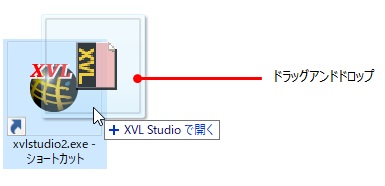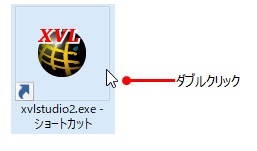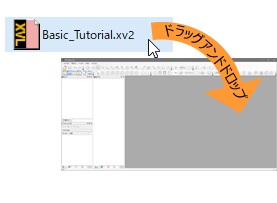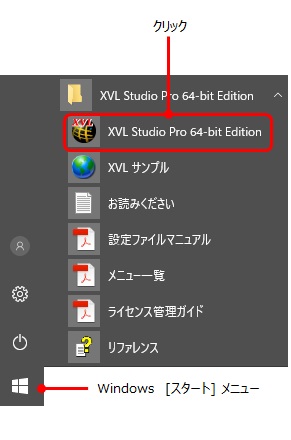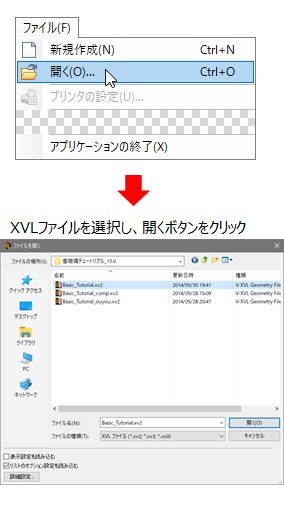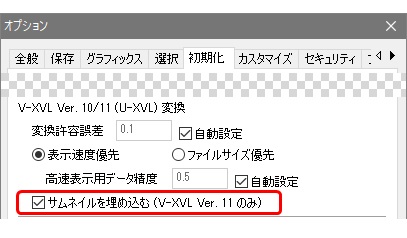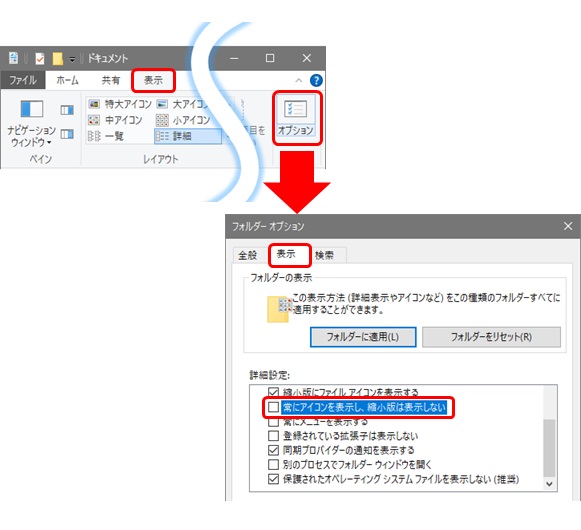XVL Studio を起動し、XVL ファイルを開く方法を 4 パターン紹介します。
表 1. XVL ファイルのダブルクリック
| Studio 起動 |
ファイルオープン |
XVL ファイルをダブルクリックすると、XVL Studio
が起動すると同時にファイルが開く

|
|
|
表 2. XVL ファイルの右クリックメニュー
| Studio 起動 |
ファイルオープン |
開きたい XVL ファイルを右クリックし、XVL
Studio *** で編集を選択すると、 XVL Studio が起動すると同時にファイルが開く
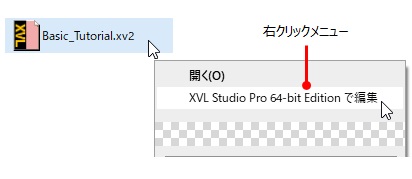
|
表 3. ショートカット上にドラッグアンドドロップ
| Studio 起動 |
ファイルオープン |
デスクトップ上のショートカットアイコン上に、開きたい XVL
ファイルをドラッグアンドドロップすると、 XVL Studio が起動すると同時にファイルが開く
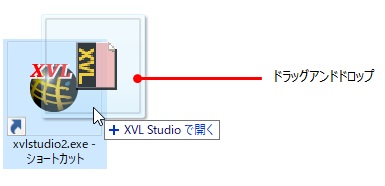
|
表 4. ショートカットから起動後、ファイルを指定
| Studio 起動 |
ファイルオープン |
デスクトップ上のショートカットアイコンをダブルクリック
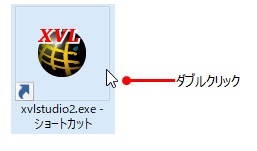
|
XVL Studio の画面上に XVL ファイルをドラッグアンドドロップ
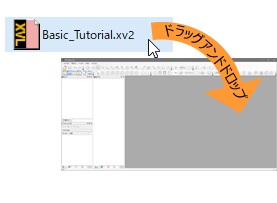
|
Windows のスタートメニューから、を選択
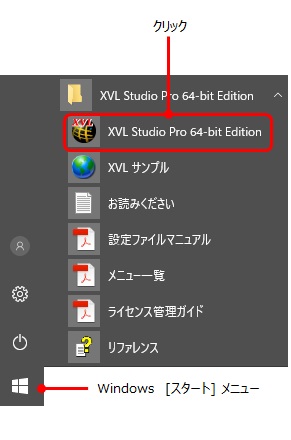
|
XVL Studio のメニューバーからを選択
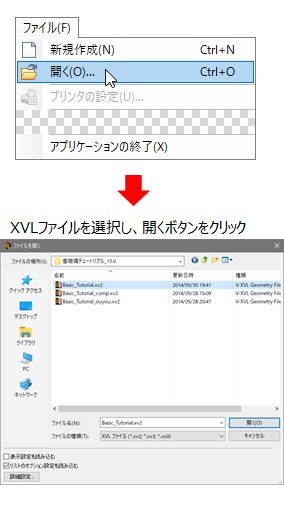
|
ヒント:
- Windows スタートメニューからは、インストールディレクトリにアクセスできます。
- XVL サンプル
「Models(アセンブリモデル)」「Texture(画像データ)」「Tools(工具モデル)」が含まれます
- お読みください
ReadMe ファイルです。動作環境やバージョン更新履歴などが確認できます
- メニュー一覧
機能ごとに、利用できるグレード等の条件が確認できます
- ライセンスフォルダ
製品を起動するためのライセンスファイルを置きます
- ライセンス管理ガイド
ライセンスの設定方法、ライセンスエラー発生時の対処法などが確認できます
- 設定ファイルマニュアル
各種初期値を変更するための方法が確認できます。「XVL Studio の各初期値を変更する手順」も併せて参照してください。
- リファレンス
XVL Studio のメニューバーより、を選択した時に表示される「XVL Studio リファレンス」と同じです。XVL Studio
が起動していなくても、リファレンスを確認できます。
- Windows 上で XVL ファイルをサムネイル表示するには、以下の条件が必要です。
- XVL Studio での保存時にサムネイルが埋め込まれた V-XVL Ver. 11 のファイルであること
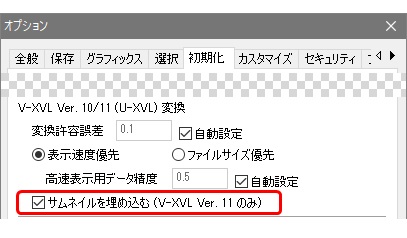
- Windows エクスプローラより、を選択して表示されるフォルダーオプションダイアログ内で、表示タブ内の常にアイコンを表示し、縮小版は表示しないがチェック
OFF であること
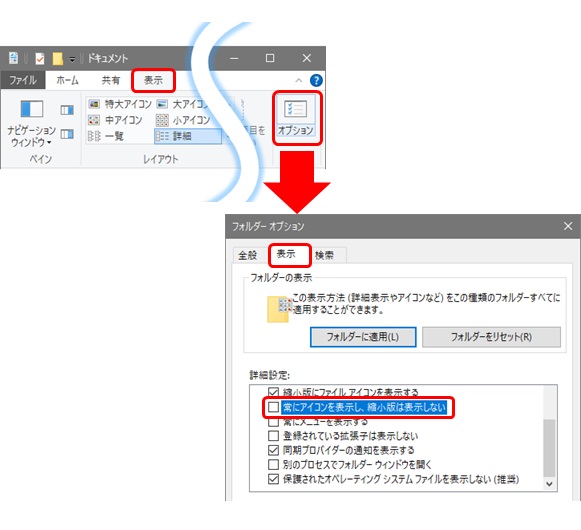
|