XVL Studio の各初期値を変更する手順
設定ファイル「Default.csv」を利用することで、各機能の初期値を使い易い内容に変更、維持できます。
-
XVL Studio
インストールディレクトリ内の「Env」フォルダにある「Default.csv.sample」というファイルを、「サンプル.csv」などにリネームする
C:\Program Files\Lattice\studio2\Env\Default.csv.sample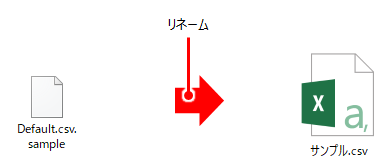
- 上記手順 1. でリネームした CSV ファイルを Excel で開く
-
初期値を変更したい項目を、Excel 内でキーワード検索し、初期値変更したい項目をコピーする
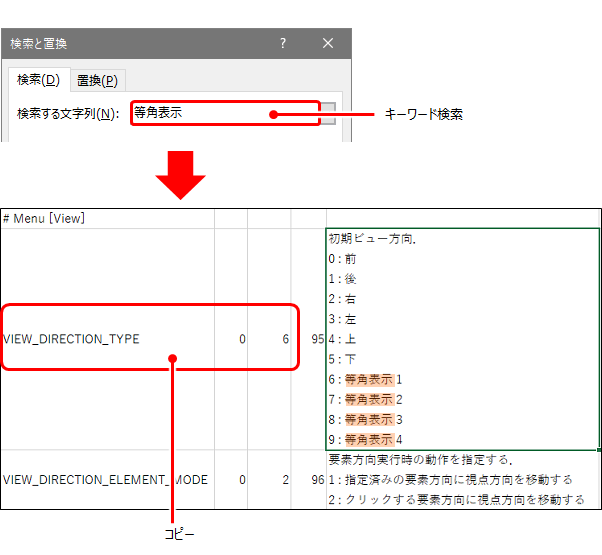
-
「Env」 フォルダ内に存在する「Default.csv」を、無い場合は新規 Excel ファイルを開き、項目を貼り付け後に値を変更する
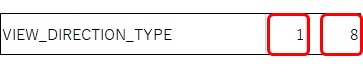
ヒント: 2 番目に指定する「変更フラグ」は、デフォルトパラメータの扱いを以下の値の論理和で指定します。- 0
(あるいは指定なし)
起動時にレジストリに保存されている内容を優先する。
レジストリに保存されていない場合,および引継ぎに×がついている項目は設定ファイルの内容を適用する。
- 1
起動時は常に設定ファイルの内容を適用する。
- 2
ロックに○がついている項目については GUI 上でのパラメータ変更をロックする(変更できないようにする)。
- 0
(あるいは指定なし)
-
CSV 形式で、「Default.csv」という名称でファイルを保存する
C:\Program Files\Lattice\studio2\Env\Default.csvヒント: Env フォルダ以外に設置することもできます。詳細は「各種設定ファイルを任意のフォルダに配置する手順」を参照してください。 - XVL Studio を再起動する
ヒント: 設定ファイルと、項目の記述方法について補足します。
- マニュアルを選択し、「XVL Studio 設定ファイルマニュアル」( PDF )でキーワード検索します。
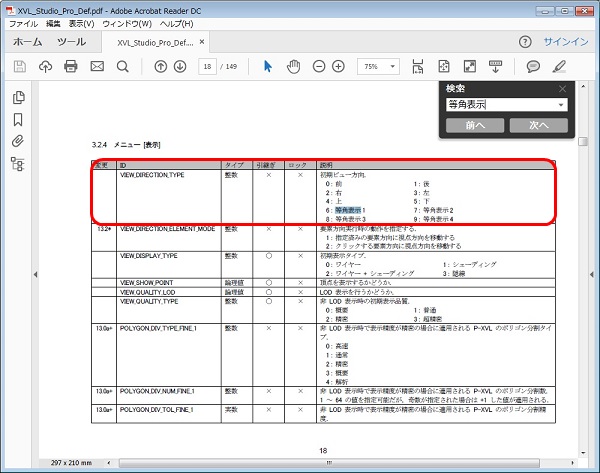
- パスの指定方法
XVL 共通設定ファイルのパスをファイル名まで含めた絶対パスで指定します。
’¥’ は特殊文字であり,その後に続く文字により以下のように解釈されます。
-
¥¥ : 1 文字の‘¥’
-
¥¥¥¥ : 2 文字の‘¥¥’
XVL_DEFAULT_FILE_PATH,1,¥¥¥¥server¥¥XVL¥¥XVLDefault.csv -
- 色の指定方法
RGB の各成分を 16 進数で指定する場合、先頭には’x’を付けます。
VIEW_BACKGROUND_COLOR,1,xFFFFFFインデックス形式での指定が指示されている場合、以下に従ってください。
インデックス 色 インデックス 色 1 赤 9 暗い緑 2 緑 10 暗い青 3 青 11 暗い水色 4 水色 12 暗い黄色 5 黄色 13 暗い紫 6 紫 14 明るい灰色 7 白 15 黒 8 暗い赤 16 暗い灰色
