使いやすい画面配置で固定する
期待する画面配置やショートカットの設定内容をファイル保存し、いつでもどこでも反映できます。
- XVL Studio の画面配置(パネルやツールバーの表示 / 非表示、位置)を、作業しやすい状態に変更する
-
メニューバーから、を選択する
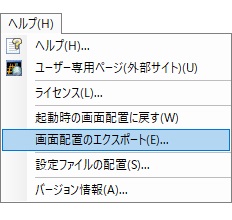
画面配置ファイルのエクスポートダイアログが表示されます。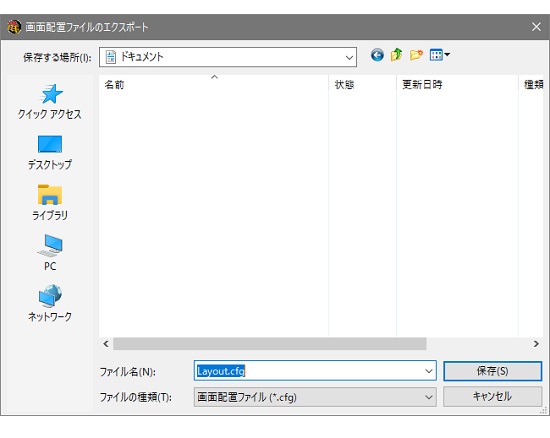
-
出力した「Layout.cfg」を、XVL Studio インストールディレクトリ内の「Env」フォルダに配置する
C:\Program Files\Lattice\studio2\Env\Layout.cfg - XVL Studio を再起動する
ヒント:
- XVL Studio を操作中に、ツールバーやパネルの表示 / 非表示、位置が変わってしまった場合は、メニューバーからを選択するだけで元の状態に戻せます。(再起動は不要です)
- でカスタマイズしたツールバーやショートカットの情報も、Layout.cfg に保存されます。
- 共有マシンに Layout.cfg を設定している場合でも、ログインユーザーごとに変更した Studio
の画面レイアウトを優先して起動することができます。設定ファイル「Default.csv」で以下を指定してください。設定ファイルについての詳細は、「XVL Studio の各初期値を変更する手順」を参照してください。
UI_LAYOUT_APPLY_MODE,1,1 - Layout.cfg を共有すれば、別のマシンでも同じ画面配置状態で XVL Studio を起動できます。方法は以下の 3 通りがあります。
- 「Layout.cfg」を他マシンの XVL Studio インストールディレクトリ内の「Env」フォルダにコピー保存する。
- 「Layout.cfg」をネットワーク上の共有フォルダ(例. Z ドライブの「Env」フォルダ)に格納し、各マシンからは以下方法で
XVL Studio を起動する。
- 起動オプションを利用して起動
> xvlstudio2 /env:"Z:\Env" - より、共有フォルダのパスを設定して再起動
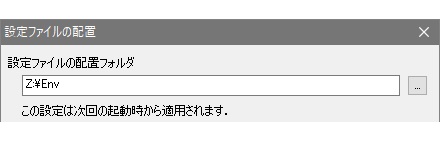
詳細は「各種設定ファイルを任意のフォルダに配置する手順」を参照してください。
- 起動オプションを利用して起動
