ライセンス設定方法
ノードロックライセンスとフローティングライセンスとで設定方法が異なります。
ライセンスファイルの置き場所
-
ノードロックライセンス
Widows のスタートメニューから[全てのプログラム]→[XVL Studio Pro]フォルダ→[ライセンスフォルダ]を開き、ここに格納します。
-
フローティングライセンス
ライセンスサーバーに「XVL_LicenseManager-*_*.exe」をインストールした後、C:\xvllm\License にライセンスファイルを格納します。
ライセンスファイル、その他の設定方法は以下の通りです。
操作手順
-
Widows のスタートメニューから[全てのプログラム]→[XVL License Manager]→[ライセンス管理ツール]を選択します。
[LMTOOLS byFlexera Software LLC]ダイアログが表示されます。
-
[Config Service]タブを選択し、各種設定を行います。
詳細は Windows のスタートメニューから[全てのプログラム]→[XVL Studio Pro]フォルダ→[ライセンス管理ガイド]を参照してください。
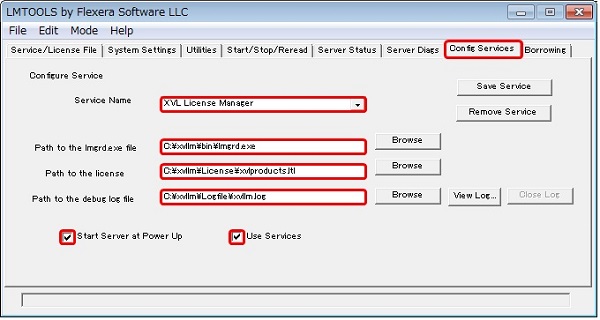
-
[Save Service]ボタンをクリックし、[Start/Stop/Reread]タブに切り替えます。
- [Start Server]ボタンをクリックします。
サーバーが正常に起動すると「Server Start Successful.」のメッセージが表示されます。

-
ライセンス取得方法の設定
操作手順
-
XVL Studio を起動します。
-
メニューバーから、[ヘルプ]→[ライセンス]をクリックします。
[ライセンス]ダイアログが表示されます。

-
お手持ちのライセンスに合わせて[ライセンス]ダイアログを設定します。
-
ノードロックライセンス: [ライセンスフォルダを利用する]にチェックを入れます。
-
フローティングライセンス:[ライセンスサーバーを利用する]にチェックを入れ、ライセンスサーバーの[ホスト名]と[ポート番号]を入力します。
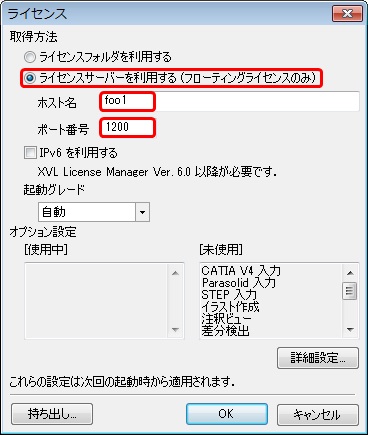
-
-
[OK]ボタンをクリックします。
「xvllmsvr.ltl」を利用すると、サーバーマシンが変更になった場合に、複数のクライアントマシンにおいて、ホスト名やポート番号を手入力する手間が省けます。
-
メモ帳などのテキストエディタを開き、“(ライセンスサーバーの)TCP ポート番号@ホスト名(または IP アドレス)” を半角英数字で記述し、「xvllmsvr.ltl」という名称で保存します。
例:
1200@foo1 -
Widows のスタートメニューから[全てのプログラム]→[XVL Studio Pro]フォルダ→[ライセンスフォルダ]を選択し、表示された License フォルダに「xvllmsvr.ltl」を配置します。
-
XVL Studio を起動します。
-
メニューバーから、[ヘルプ]→[ライセンス]をクリックします。
[ライセンス]ダイアログが表示されます。
-
[ライセンスフォルダを利用する]を選択し、 [OK]ボタンをクリックします。
サーバーマシンが変更になった場合、サーバー名を変更した「xvllmsvr.ltl」を各クライアントの License フォルダに格納するだけで、ライセンス取得が可能です。
