直線スライド機構の作成
スライド軸と部品が平行に移動する機構の設定を行います。
- 利用製品(オプション):機構オプション
- 「機構設定の事前準備」まで実行されていることを前提とします。
- 本サンプルデータの場合、Tutorial_01.xv2 を利用してください。
- 作業手順説明中の画像は、状態が分かりやすいように修正しています。実際に操作した時の 3D ビュー上の状態とは異なることがありますので、あらかじめご了承ください 。
-
メニューバーから、を選択する
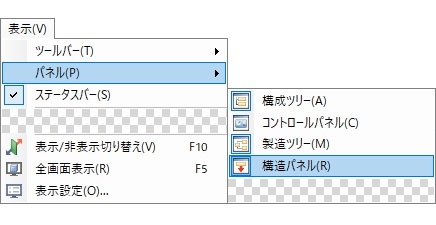
-
表示されたパネル内の機構ツリータブを選択する
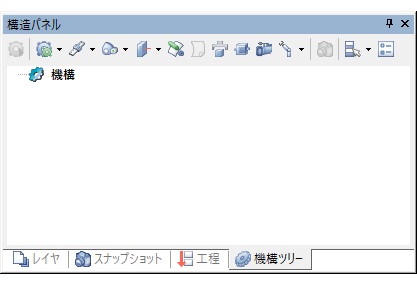
-
をクリックする
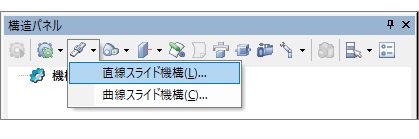
新規作成 - 直線スライド機構ダイアログが表示されます。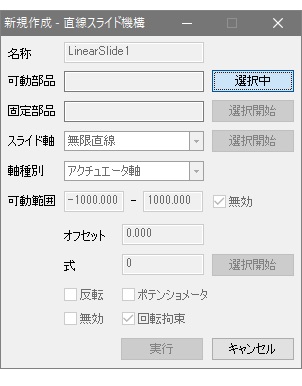
-
可動部品が
 の状態で、構成ツリーからアセンブリ「01_X_Slide_Unit」を選択する
の状態で、構成ツリーからアセンブリ「01_X_Slide_Unit」を選択する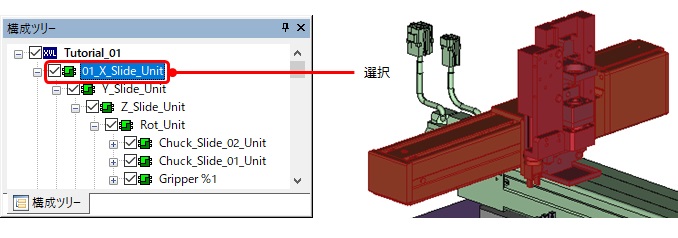
選択中ボタンが選択終了ボタンに変わり、可動部品と固定部品が登録されます。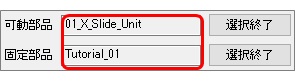 ヒント: 可動部品がアセンブリの場合は、構成ツリーから選択します。選択終了ボタンをクリックすると、選択をやり直せます。
ヒント: 可動部品がアセンブリの場合は、構成ツリーから選択します。選択終了ボタンをクリックすると、選択をやり直せます。固定部品は、次のルールに従って自動的に設定されます。手動で固定部品を設定する場合もこのルールに従って設定してください。
- 可動部品から親パートを辿り、最初に見つけた機構設定部品を固定部品とする
- 機構設定部品が見つからない場合は構成ツリーのトップを固定部品とする
-
スライド軸のプルダウンメニューから無限直線を選択する

-
スライド軸が
 の状態で、3D ビューから「01_X_Slide_Unit」が動く方向の稜線を選択する
の状態で、3D ビューから「01_X_Slide_Unit」が動く方向の稜線を選択する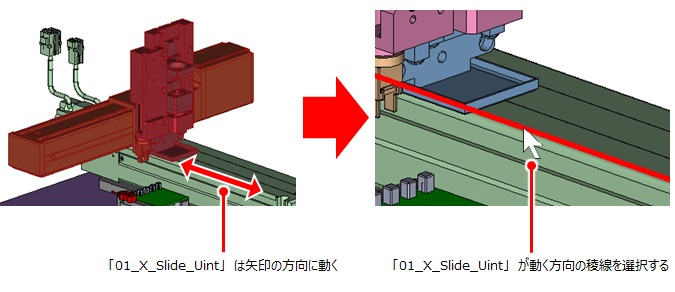 選択中ボタンが選択終了ボタンに変わります。
選択中ボタンが選択終了ボタンに変わります。 ヒント: 稜線を選択する際は、3D の表示設定をワイヤーフレーム+シェーディング表示にします。
ヒント: 稜線を選択する際は、3D の表示設定をワイヤーフレーム+シェーディング表示にします。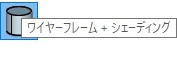 稜線にマウスカーソルを合わせると、稜線がハイライトされるとともに矢印が表示されます。この矢印は、スライド軸の+(プラス)方向を示します。Shift キーを選択すると、スライド軸の方向が反転します。稜線を選択したときの矢印方向がスライド軸の+(プラス)方向になります。
稜線にマウスカーソルを合わせると、稜線がハイライトされるとともに矢印が表示されます。この矢印は、スライド軸の+(プラス)方向を示します。Shift キーを選択すると、スライド軸の方向が反転します。稜線を選択したときの矢印方向がスライド軸の+(プラス)方向になります。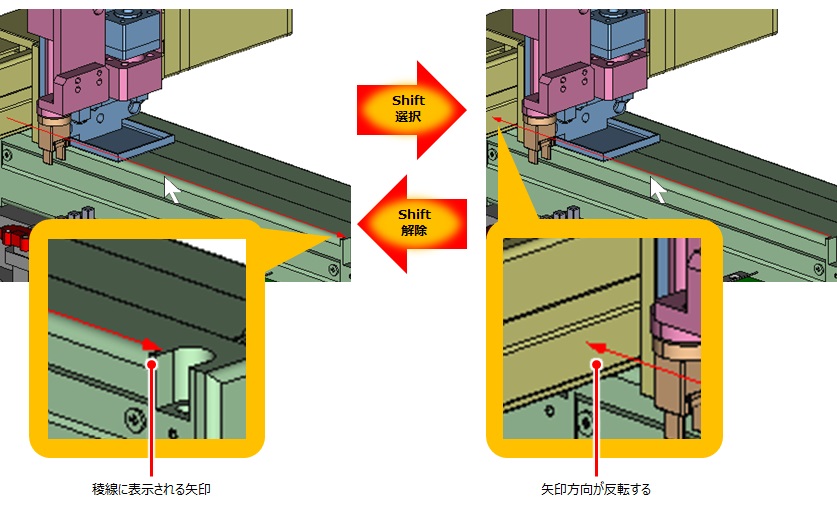
-
軸種別のプルダウンメニューからアクチュエータ軸を選択する

-
名称を「X_Slide」に変更する

-
実行ボタンをクリックする
機構ツリーに「X_Slide」の直線スライド機構が作成されます。作成した「X_Slide」を確認します。

-
 (機構プレビュー)をクリックする
(機構プレビュー)をクリックする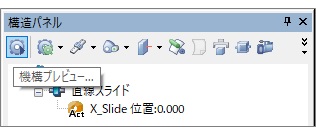
機構プレビューダイアログが表示されます。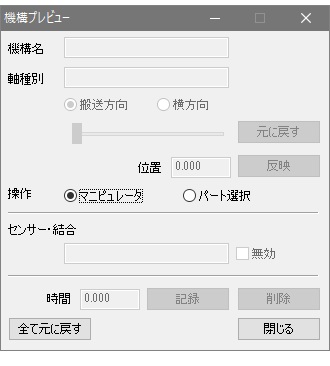
-
機構プレビューダイアログが表示された状態で、機構ツリーから機構を選択する
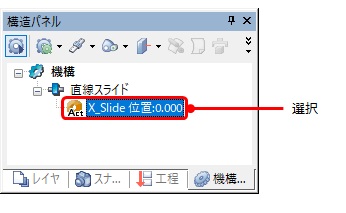
機構プレビューダイアログの機構名と軸種別に選択した機構情報が表示されます。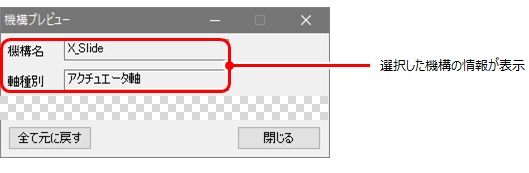
3D ビュー上で、機構の可動部品がハイライトし、マニピュレータが表示されます。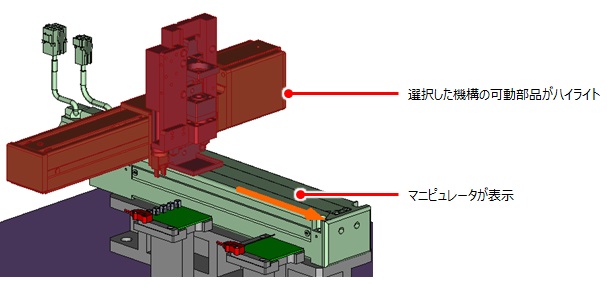 ヒント: マニピュレータの矢印の方向がスライド軸の+(プラス)方向です。スライド軸の方向が上の画像と逆向きの場合、手順 12. ~ 15 を行い、スライド軸の方向を反転します。
ヒント: マニピュレータの矢印の方向がスライド軸の+(プラス)方向です。スライド軸の方向が上の画像と逆向きの場合、手順 12. ~ 15 を行い、スライド軸の方向を反転します。 - 機構プレビューダイアログ内の閉じるをクリックする
-
スライド軸の方向を変更したい直線スライド機構を機構ツリーでダブルクリックする
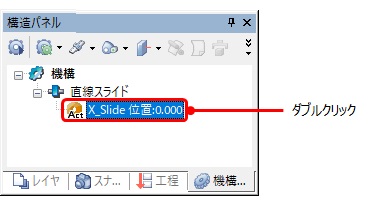
選択した直線スライド機構のプロパティ - 直線スライド機構ダイアログが表示されます。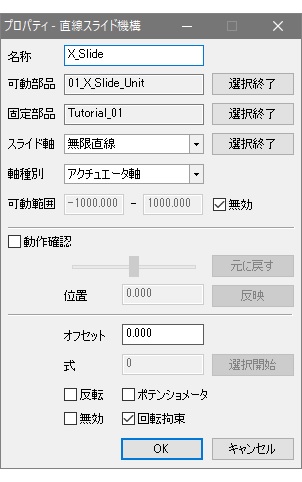
- 反転にチェックを入れる
-
OKボタンをクリックする
スライド軸の方向を変更しました。機構プレビューから、スライド軸の方向が変わったことを確認できます。
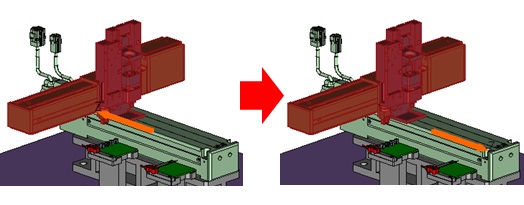
-
をクリックする
新規作成 - 直線スライド機構ダイアログが表示されます。
-
新規作成 - 直線スライド機構ダイアログで「Y_Slide」の設定を行う
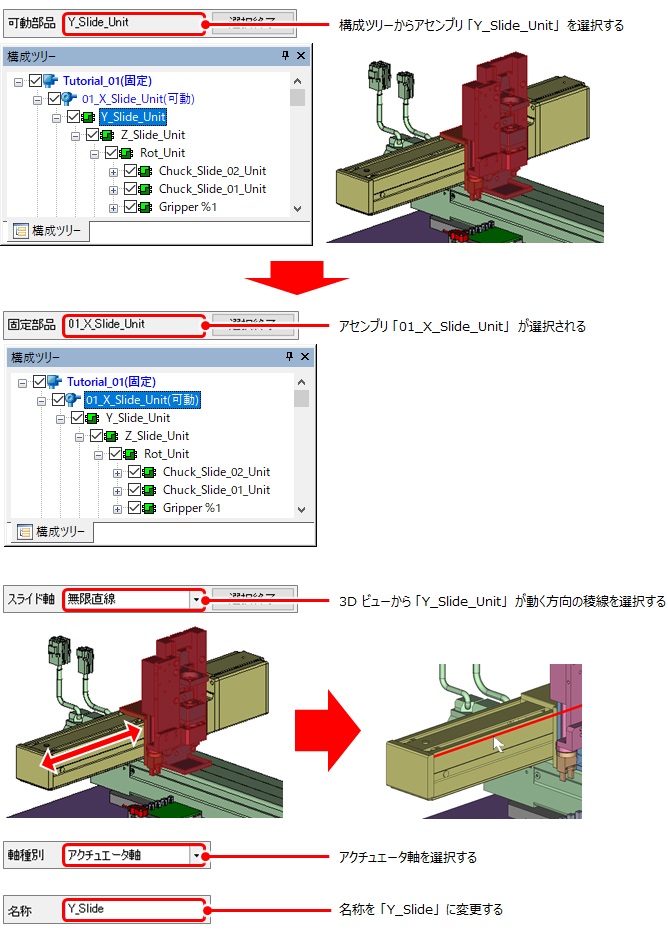
機構ツリーに「Y_Slide」の直線スライド機構が作成されます。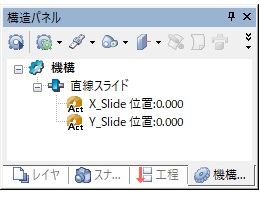
-
機構プレビューで、「Y_Slide」のスライド軸方向を確認する
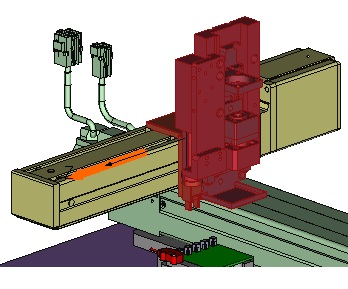
スライド軸の方向が上の画像と逆向きの場合、手順 12. ~ 15. を行い、スライド軸の方向を反転します。 -
をクリックする
新規作成 - 直線スライド機構ダイアログが表示されます。
-
新規作成 - 直線スライド機構ダイアログで「Z_Slide」の設定を行う
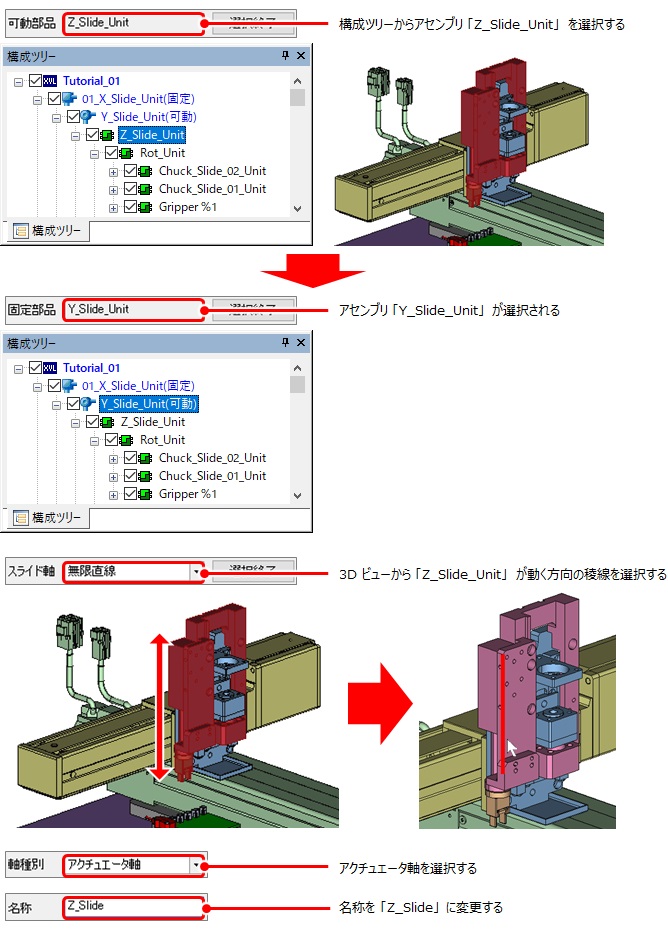
機構ツリーに「Z_Slide」の直線スライド機構が作成されます。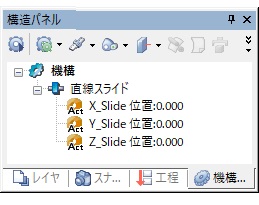
-
機構プレビューで、「Z_Slide」のスライド軸方向を確認する
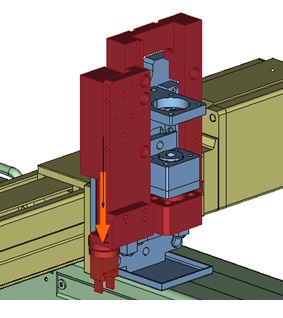
スライド軸の方向が上の画像と逆向きの場合、手順 12 ~ 15 を行い、スライド軸の方向を反転します。 - 本サンプルデータの場合、手順「23」に進む前に、「回転軸機構の作成」を実行する
-
をクリックする
新規作成 - 直線スライド機構ダイアログが表示されます。
-
新規作成 - 直線スライド機構ダイアログで「Chuck_Slide_01」の設定を行う
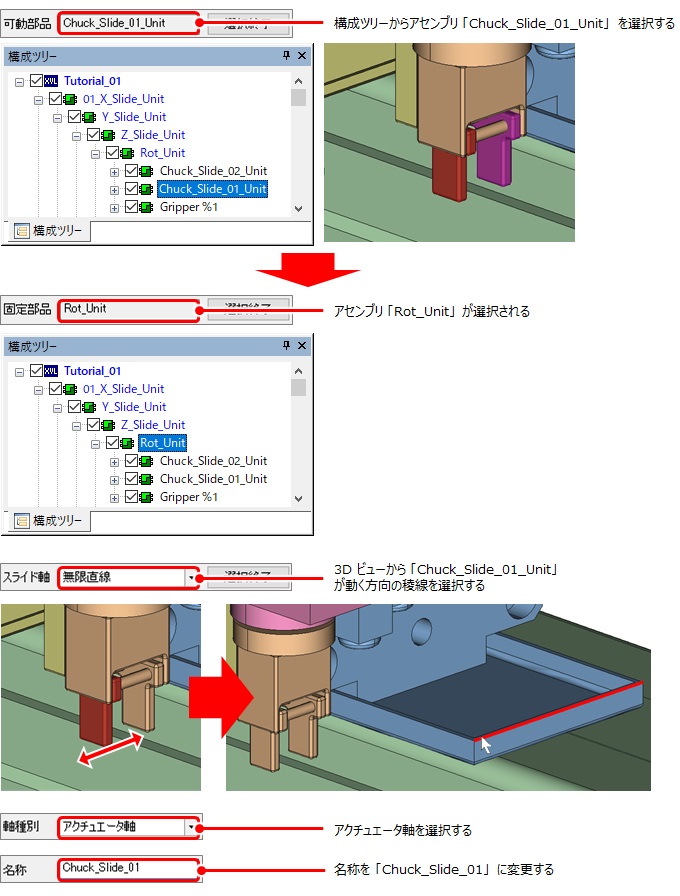
機構ツリーに「Chuck_Slide_01」の直線スライド機構が作成されます。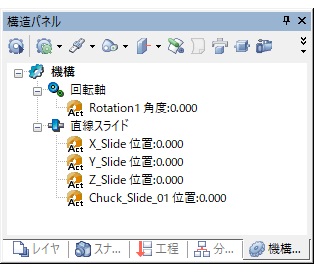
-
機構プレビューで、「Chuck_Slide_01」のスライド軸方向を確認する
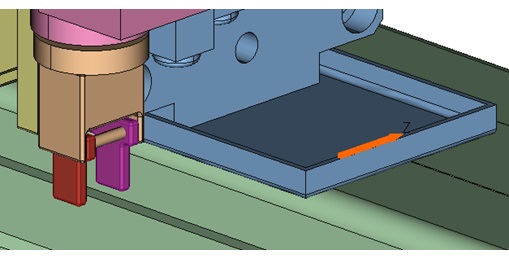
スライド軸の方向が上の画像と逆向きの場合、手順 12. ~ 15. を行い、スライド軸の方向を反転します。 -
をクリックする
新規作成 - 直線スライド機構ダイアログが表示されます。
-
新規作成 - 直線スライド機構ダイアログで「Chuck_Slide_02」の設定を行う
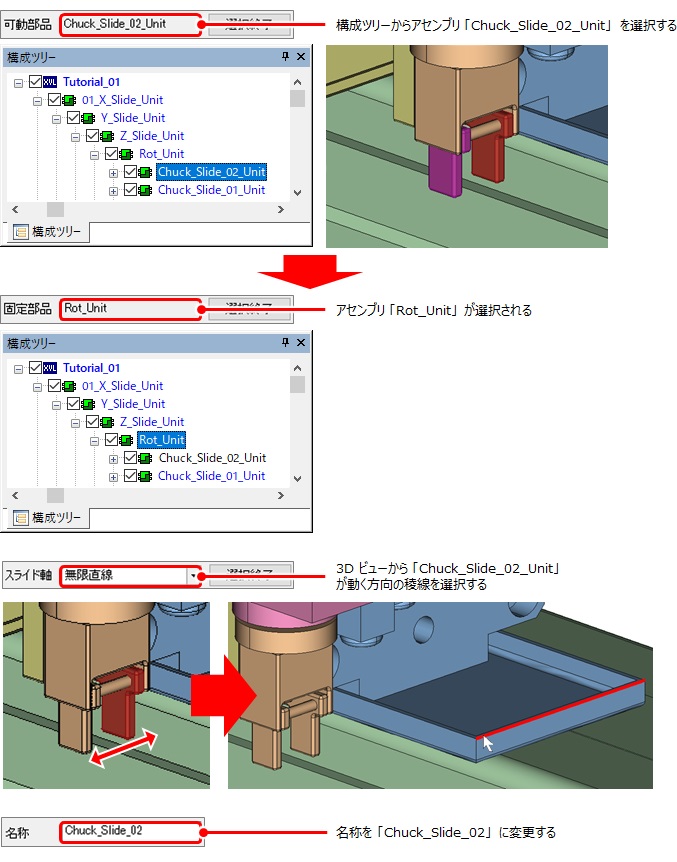
-
「Chuck_Slide_02」では、軸種別のプルダウンメニューから演算軸を選択する

ヒント: 「Chuck_Slide_02」は「Chuck_Slide_01」と逆向きに、同じ距離だけ移動します。このような場合は、演算軸を使用します。 -
式に数値が入力されている場合、数値を削除する

-
式の
 をクリックする
選択開始ボタンが
をクリックする
選択開始ボタンが に変わります。
に変わります。 -
式が選択中の状態で、機構ツリーから「Chuck_Slide_01」の直線スライド機構を選択する
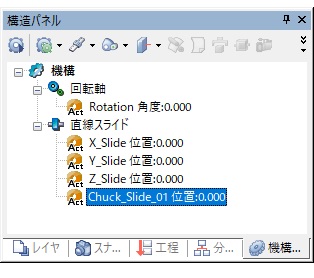
式に選択した機構の名称が表示されます。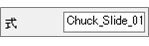
-
実行ボタンをクリックする
機構ツリーに「Chuck_Slide_02」の直線スライド機構が作成されます。作成した「Chuck_Slide_02」を確認します。
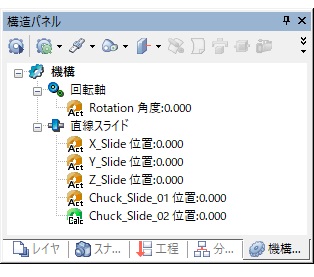
-
 (機構プレビュー)をクリックする
(機構プレビュー)をクリックする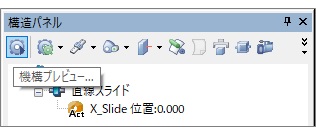
-
機構プレビューダイアログが表示された状態で、機構ツリーから「Chuck_Slide_01」を選択する
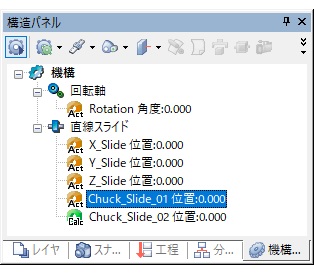
3D ビュー上で、「Chuck_Slide_01」の可動部品がハイライトし、マニピュレータが表示されます。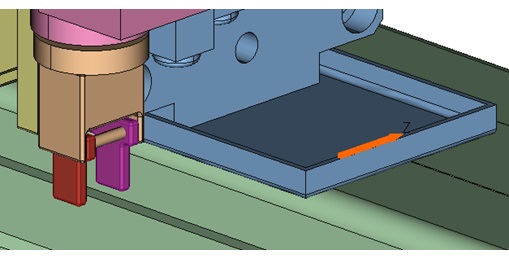 ヒント: 演算元のアクチュエータ軸が動かないと演算軸は動きません。そのため 「Chuck_Slide_02」の確認のために、演算元の「Chuck_Slide_01」を動かします。
ヒント: 演算元のアクチュエータ軸が動かないと演算軸は動きません。そのため 「Chuck_Slide_02」の確認のために、演算元の「Chuck_Slide_01」を動かします。 -
3D ビュー上のマニピュレータを矢印方向にドラッグする
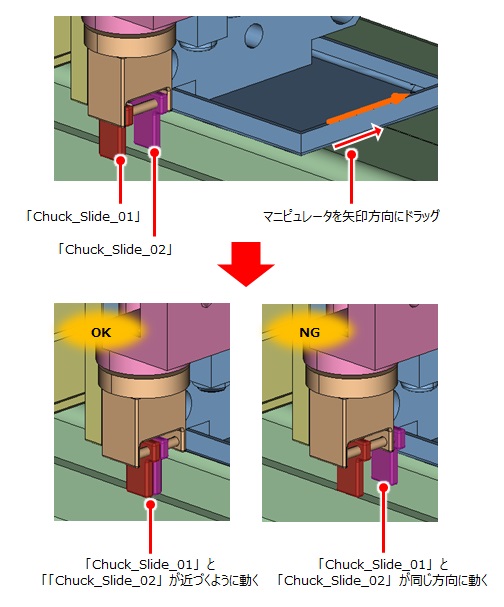
「Chuck_Slide_02」が上の画像の NG のように動く場合、手順「36」~「39」を行い、スライド軸の方向を反転します。 - 機構プレビューダイアログ内の閉じるをクリックする
-
機構ツリーから「Chuck_Slide_02」をダブルクリックする
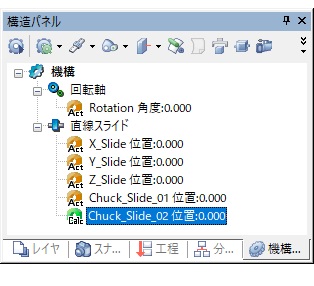
「Chuck_Slide_02」のプロパティ - 直線スライド機構ダイアログが表示されます。 -
プロパティ -
直線スライド機構内の式の始めに「-」を追加する
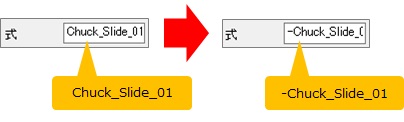
-
OKボタンをクリックする
スライド軸の方向を変更しました。機構プレビューから、スライド軸の方向が変わったことを確認できます。

 (直線/曲線スライド機構の新規作成)
(直線/曲線スライド機構の新規作成)