工程スナップショットを登録する手順
各作業における作業内容を分かりやすく表現した画面ショットを登録します。
- 利用製品(オプション):XVL Studio Standard 以上
- 構造パネルの工程タブに、工程ツリーが作成されていることを前提とします。
-
タブ内の
 (工程スナップショットリスト編集)ボタンをクリックする
タブが表示されます。
(工程スナップショットリスト編集)ボタンをクリックする
タブが表示されます。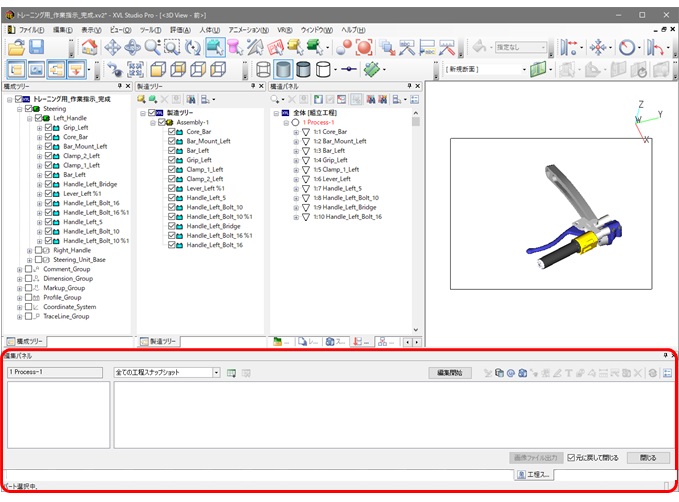
-
編集対象となる工程
 (または作業
(または作業 )を工程ツリーから選択する
以下例では、先頭の工程を編集対象とします。ヒント: 選択した工程や作業に含まれる部品がハイライトしないように、オプションダイアログで設定を変更できます。
)を工程ツリーから選択する
以下例では、先頭の工程を編集対象とします。ヒント: 選択した工程や作業に含まれる部品がハイライトしないように、オプションダイアログで設定を変更できます。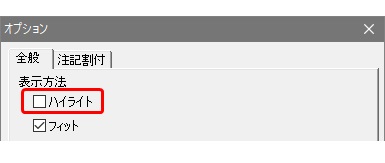
-
全体像が分かりやすい状態にし、工程スナップショットリスト内の
 (工程スナップショット追加)アイコンをクリックする
主要画像が登録されます。
(工程スナップショット追加)アイコンをクリックする
主要画像が登録されます。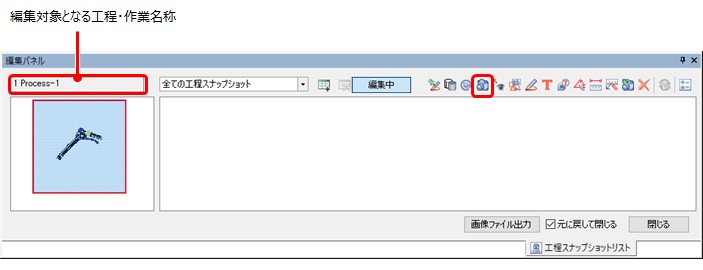
-
表示状態を変更して、再度
 (工程スナップショット追加)アイコンをクリックする
補助画像が登録されます。
(工程スナップショット追加)アイコンをクリックする
補助画像が登録されます。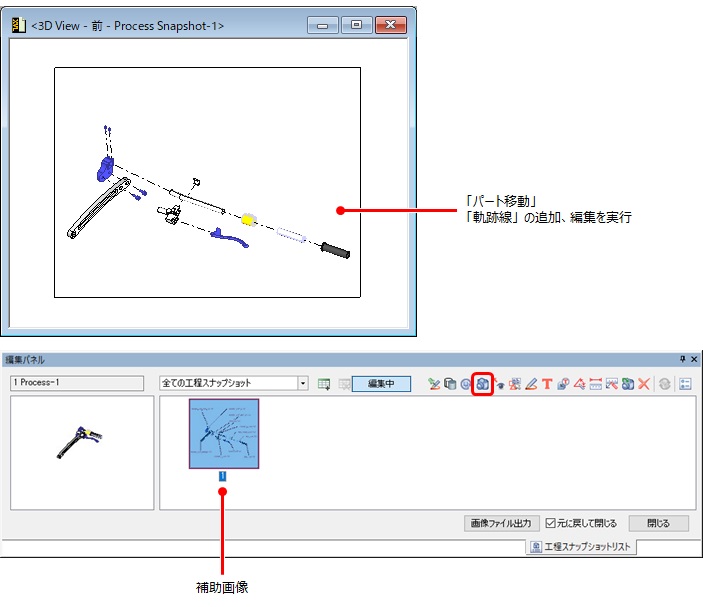
-
編集中ボタンをクリックする
ボタンの表示が編集開始に変わります。ヒント:
- 編集中
編集対象がロックされた状態です。工程ツリーで選択された工程、作業と 3D ビュー上の表示は連携しません。
- 編集開始
工程ツリーで選択された工程、作業までの部品が 3D ビュー上に表示されます。
- 編集中
-
次の編集対象となる作業を、工程ツリーから選択する
選択作業までの部品が 3D ビュー上に表示されます。
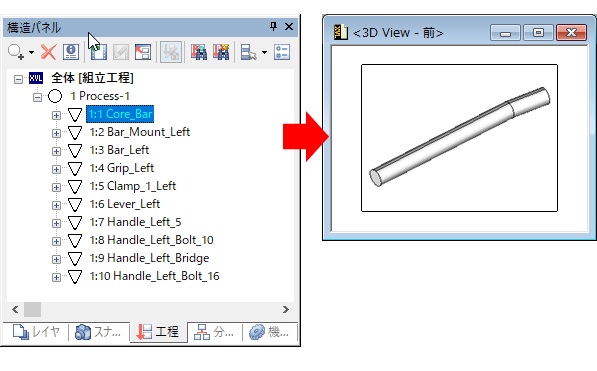
-
ビューや表示状態を変更し、必要な工程スナップショットを登録する
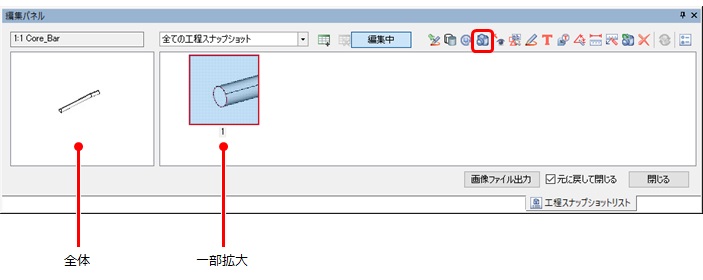
ヒント: ドラッグアンドドロップで、主要画像と補助画像の入れ替えや、補助画像の並べ替えが可能です。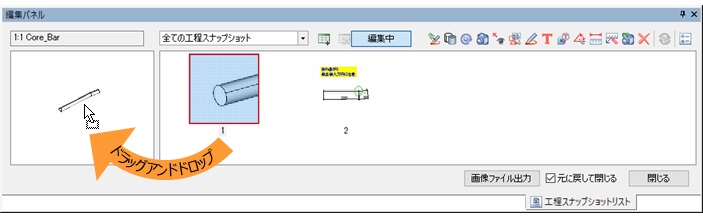
- 主要画像を補助画像エリアにドラッグアンドドロップすることはできません。
- 補助画像エリア内の並べ替えは、マウスポインタが
 ではなく
ではなく の時にドロップします。
の時にドロップします。
-
手順 5. 6. 7. を繰り返し、工程スナップショットの登録を完了する
ヒント: 全体を隠線表示
 、更にシェーディング表示自動設定を ON
にしておくことで、組み付け対象部品が強調表示された工程スナップショットを登録できます。
、更にシェーディング表示自動設定を ON
にしておくことで、組み付け対象部品が強調表示された工程スナップショットを登録できます。
ヒント: 工程スナップショットモードについて
- パート移動や断面編集など、各種機能を利用して期待するビュー表示状態にできます。
- 工程スナップショットモードから直接、工程アニメーション編集モードに移行することはできません。
- 本マニュアルを継続して行わない場合は、工程スナップショットリスト内の閉じるボタンをクリックして工程スナップショット編集モードを終了します。
