限定条件の登録手順
干渉をチェックしたい部品、チェックする必要のない部品について、条件登録を行い、リスト選択できるように設定します。
- 利用製品(オプション): Ver. 16.1 以降
-
を選択する
設定ファイルの配置ダイアログが表示されます。
-
設定ファイルの配置フォルダに、任意のローカルパスを指定する
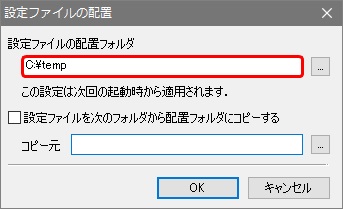
-
OK ボタンをクリックする
ヒント: 現在利用中の各種 csv、cfg が存在する場合、指定したパスに置いてください。
- XVL Studio を再起動する
-
を選択する
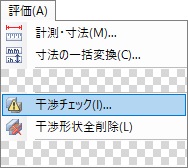
干渉チェック一覧ダイアログが表示されます。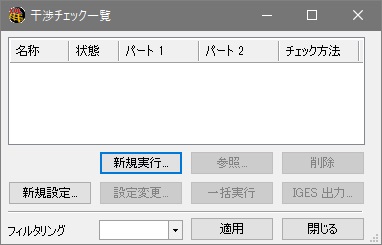
-
新規実行ボタンをクリックする
干渉チェックダイアログが表示されます。
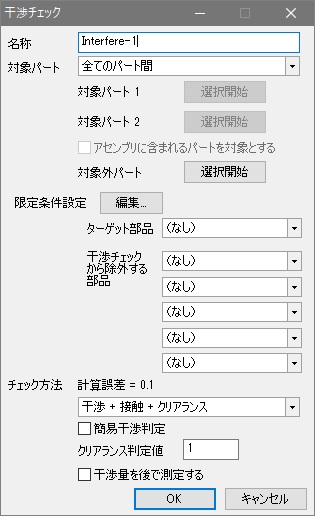
-
限定条件設定の編集ボタンをクリックする
条件一覧ダイアログが表示されます。
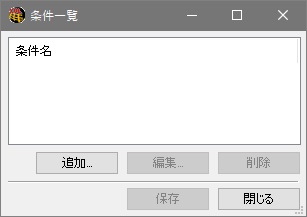
-
追加ボタンをクリックする
条件設定ダイアログが表示されます。
-
条件設定ダイアログに条件を設定する

-
OK ボタンをクリックする
条件一覧ダイアログに登録済み条件が追加表示されます。
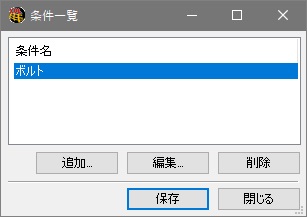
-
保存ボタンをクリックする
注意: 保存をせずに条件一覧ダイアログを閉じると、上記手順 2. で指定したローカルパスに「InterfereLimitCond.csv」が保存されず、干渉チェックダイアログのプルダウンリストにも条件名が表示されませんのでご注意ください。
ヒント: 管理者が上記手順で「InterfereLimitCond.csv」を作成すれば、これをグループメンバー全員で参照利用できます。以下をご確認ください。
- 【管理者】上記手順で作成した「InterfereLimitCond.csv」を共有サーバーに置き、絶対パスをグループメンバーに連絡
- 【グループメンバー】デスクトップ上の XVL Studio
起動用ショートカットを右クリックし、プロパティを選択する
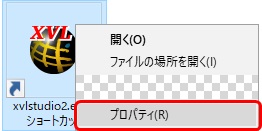
- 【グループメンバー】ショートカットのプロパティダイアログ上のリンク先の最後に、以下記述を追加して
OK ボタンをクリックする
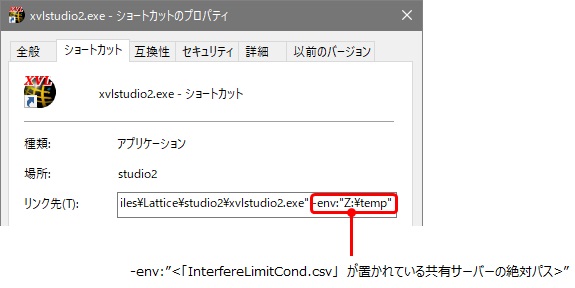
- 【管理者】上記手順で作成した「InterfereLimitCond.csv」を共有サーバーに置き、絶対パスをグループメンバーに連絡
- 【グループメンバー】を選択する
- 【グループメンバー】設定ファイルの配置フォルダに、任意のローカルパス、コピー元に管理者から連絡された共有サーバーの絶対パスを入力する
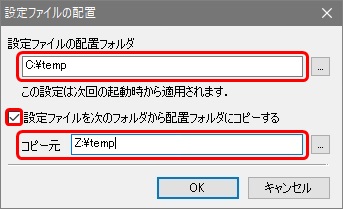 ヒント: 現在利用中の各種 csv、cfg が存在する場合、指定した任意のローカルパスに置いてください。
ヒント: 現在利用中の各種 csv、cfg が存在する場合、指定した任意のローカルパスに置いてください。 - OK ボタンをクリックし、XVL Studio を再起動する
