マニピュレータ
断面作成やパート移動など、いくつかの編集機能で 3D ビュー上に表示されるマニピュレータについて説明します。
| 右クリックメニュー | 例) 断面編集中 | |
|---|---|---|
| ON | OFF | |
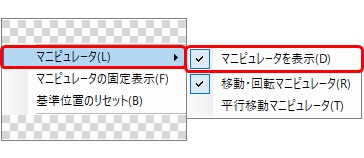 |
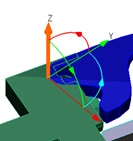 |
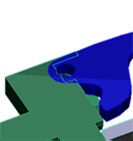 |
| マニピュレータが形状確認に邪魔な場合に非表示にできます。 | ||
| 右クリックメニュー | 移動・回転 | 平行移動 |
|---|---|---|
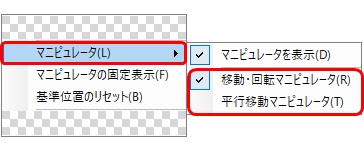 |
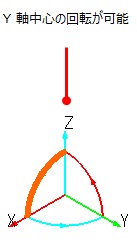 |
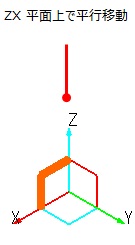 |
| 対象物を回転させることができます。 | 回転を禁止し、2 軸の平行移動ができます。 |
| 右クリックメニュー | 例) 断面編集中 | |
|---|---|---|
| ON | OFF | |
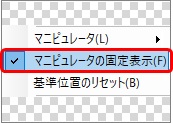 |
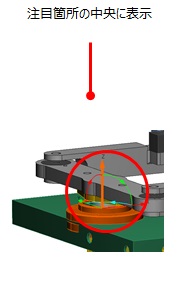 |
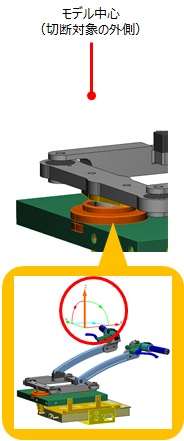 |
| マニピュレータが画面の外に存在する場合でも、現在のビューの中央に固定して表示することで操作がしやすくなります。 ヒント: 実際のマニピュレータ位置が変更されるわけではないため、固定表示マニピュレータの中心は回転中心とはなりません。
|
||
| 右クリックメニュー | 例) パート移動 |
|---|---|
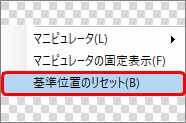 基準位置が設定できる機能を実行中に有効 |
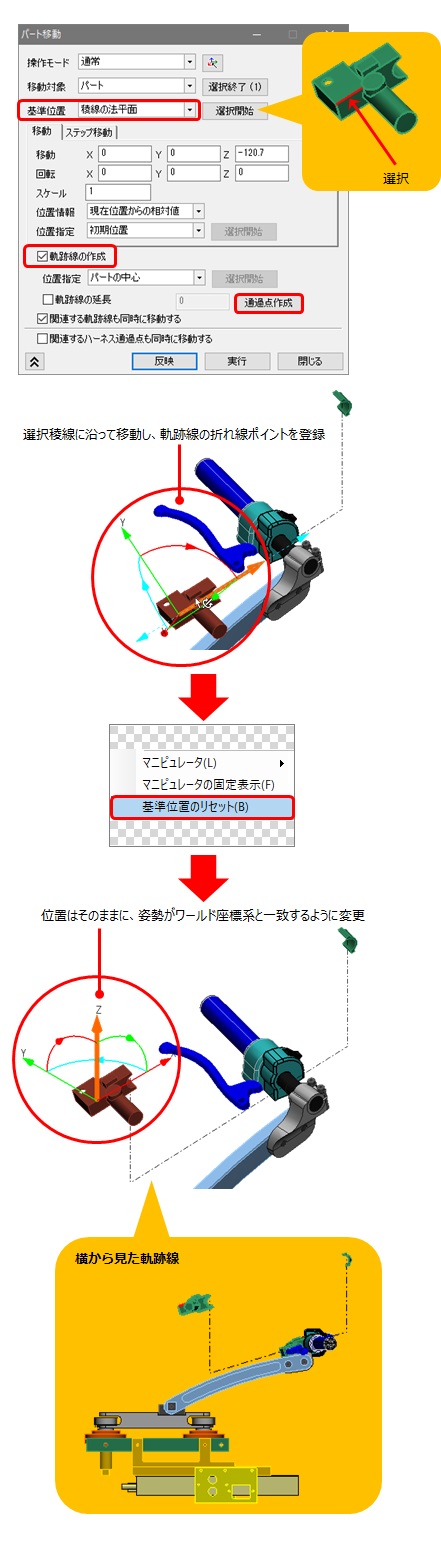 |
| 切り替え手段 | 例) パート移動 |
|---|---|
| マウスクリック |
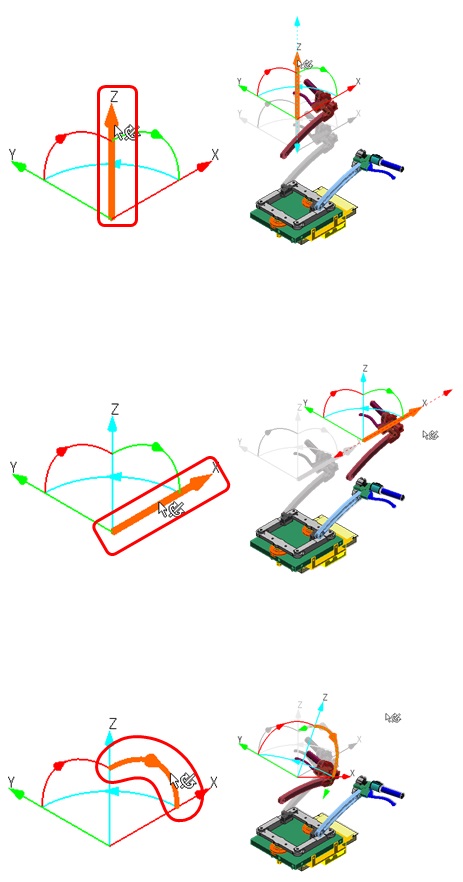 |
|
ヒント: マウスクリックでは、2 軸を同時選択することはできません。平面移動したい場合は、右クリックメニューよりに切り替えます。あるいは後述の「ショートカット」、「 Tab キー」で有効軸を切り替えます。
|
|
| ショートカット |
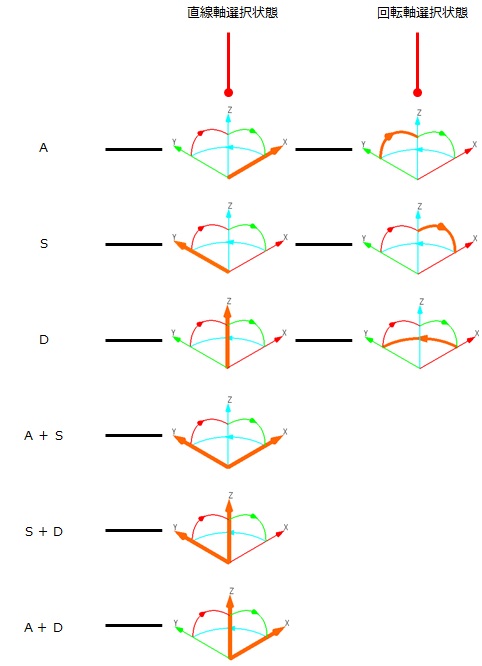 |
|
ヒント: 平行移動マニピュレータの場合は、上図の「直線軸選択状態」と同じ結果となります。
|
|
| TAB キー |
 |
|
ヒント:
|
