要素同士を拘束しながら位置合わせをする手順
「一致」「平行」「垂直」の拘束条件を利用して、期待する位置に正確に移動します。
- 利用製品(オプション):Standard グレード以上。Basic グレードではリスト編集オプションが必要。
-
メニューバーから、を選択する
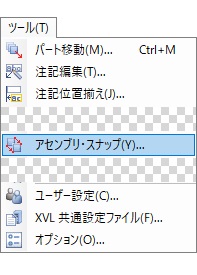
アセンブリ・スナップダイアログが表示されます。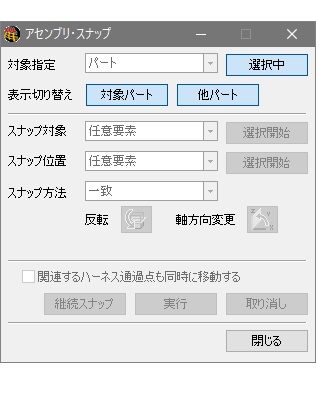
-
移動対象を選択する

選択中ボタンが選択終了に変わります。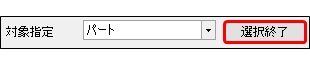 ヒント:
ヒント:- 対象部品を選択した状態でアセンブリ・スナップダイアログを起動した場合は、既に対象指定は選択終了となっています。手順 2. を省略して手順 3. に進みます。
- 選択終了ボタンをクリックすると、対象部品の選択をやり直せます。
-
スナップ対象に、手順 2. で選択したパートに属する要素を選択する

選択中ボタンが選択終了に変わります。 -
スナップ位置に、手順 3. で選択した要素を一致させたい要素を選択する
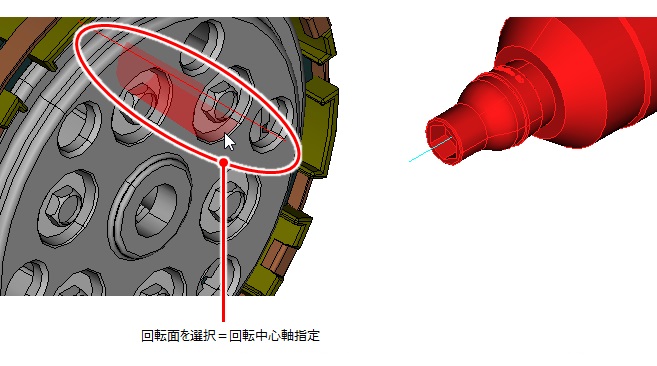
中心軸同士が一致するように、スナップ対象パートが移動します。 ヒント:
ヒント:本手順まで(手順 4. まで)で期待する位置に移動ができたら、実行、閉じるボタンをクリックして終了します。
本手順までのスナップ情報を保持したまま、追加条件でさらに位置合わせをする場合は、手順 5. に進みます。
-
向きが異なる場合は反転ボタンをクリックする

-
継続スナップボタンをクリックし、スナップ方法を平行に変更する
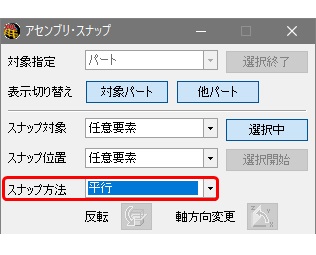
-
3D
ビューから、追加条件となるスナップ対象、スナップ位置を指定する

第一条件である中心軸同士の一致を維持したまま、第二条件の面同士が平行になるよう位置・姿勢が変化します。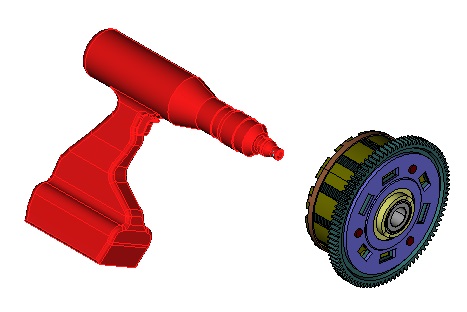
-
実行ボタンをクリックする
ヒント: アセンブリ・スナップ機能では、第二条件までしか指定できません。ここまでの操作に問題が無ければ、実行することで第二条件までを確定した位置に移動させます。さらに位置修正を行いたい場合、第一、第二条件の拘束はなくなりますが、引き続きスナップ対象とスナップ位置を指定します。
-
さらに工具が当て嵌まった状態になるよう、スナップ対象、スナップ位置を指定する

工具の位置が期待する位置に移動します。
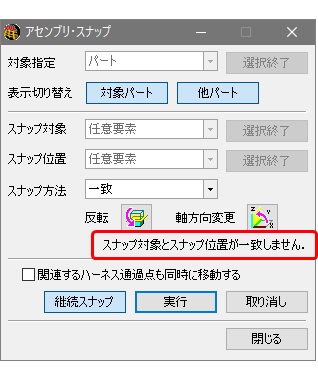
1 つ目の条件を保てなくなるような要素指定が行われていますので、スナップ対象、スナップ位置、スナップ方法を再度見直してください。
