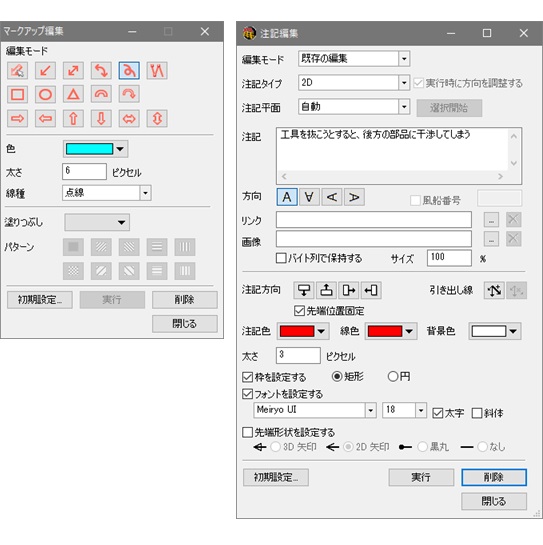問題個所を強調して画像登録する手順
フィードバック用に、問題箇所が分かりやすいよう画像を取得します。
- 利用製品(オプション):XVL Studio Pro 以上
- 工程アニメーション編集モード中であることを前提とします。
- より、動的干渉のチェック中であることを前提とします。詳細は「組み付け時の部品間干渉をチェックするための手順」を参照してください。
-
メニューバーから、を選択する
注釈ビューツールバーが表示されます。
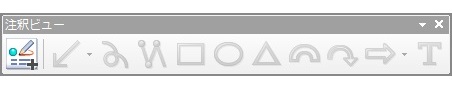 ヒント: メニューバーやツールバー上の右クリックメニューからも、ツールバーの表示 / 非表示をコントロールできます。
ヒント: メニューバーやツールバー上の右クリックメニューからも、ツールバーの表示 / 非表示をコントロールできます。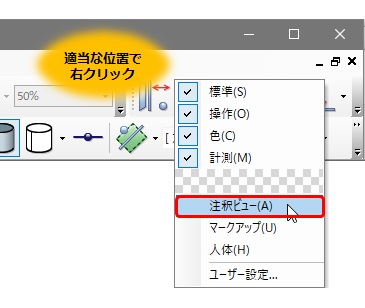
-
問題の見つかったシーンを工程ツリーから選択する
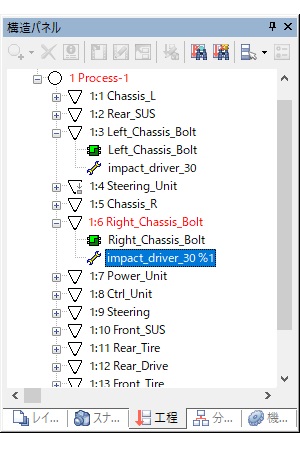
ヒント: 「工具の挿入経路、作業空間の確認手順」において、作業 1: 3 で確認したボルト締めとは異なる作業での干渉です。作業 1:6 への工具挿入、軌跡検討を行いたい場合は、「作業性検証とは?」以下を参照してください。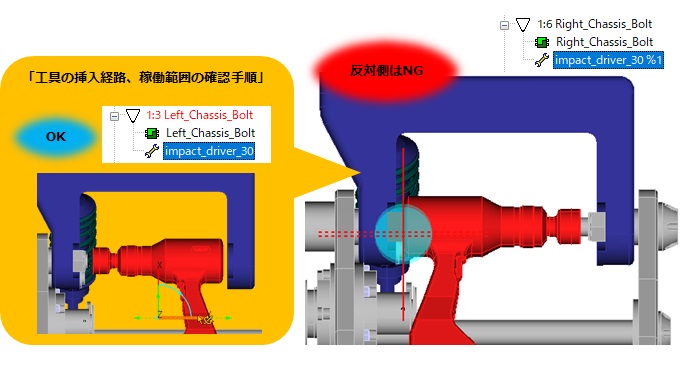
-
注釈ビューツールバー上の
 (追加)ボタンをクリックする
3D ビューのタイトルバーに Annotation-* が表示されます。
(追加)ボタンをクリックする
3D ビューのタイトルバーに Annotation-* が表示されます。
-
注釈ビューツールバー上の
 (楕円)ボタンをクリックする
(楕円)ボタンをクリックする
-
3D ビュー上で、干渉している箇所をドラッグ操作で囲む

マークアップが作成されます。 -
注釈ビューツールバー上の
 (テキスト)ボタンをクリックする
テキストダイアログが表示されます。
(テキスト)ボタンをクリックする
テキストダイアログが表示されます。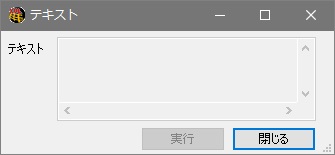
-
3D ビュー上で文字列を表示させたい場所でクリックする
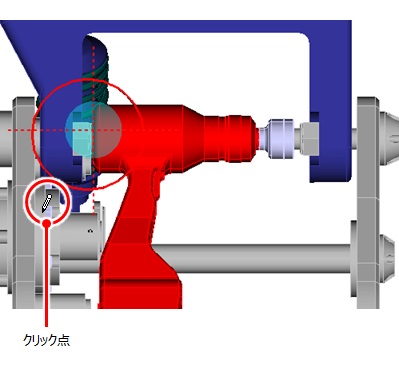
-
テキストダイアログ上で文字列を入力し、実行ボタンをクリックする
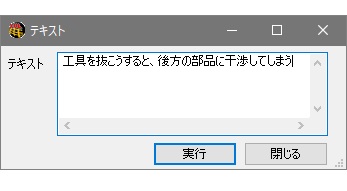
注記が作成されます。
-
テキストダイアログ内の閉じるボタンをクリックする
ヒント: ビュー操作の回転を行うと注釈ビューが解除されます。3D ビューのタイトルバーから Annotation-* が消え、ツールバー上の編集アイコンが無効になります。
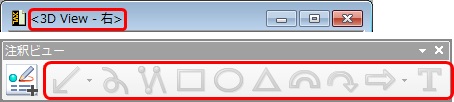
-
手順 2. ~ 9. を繰り返し、その他の問題箇所を注釈ビュー登録する
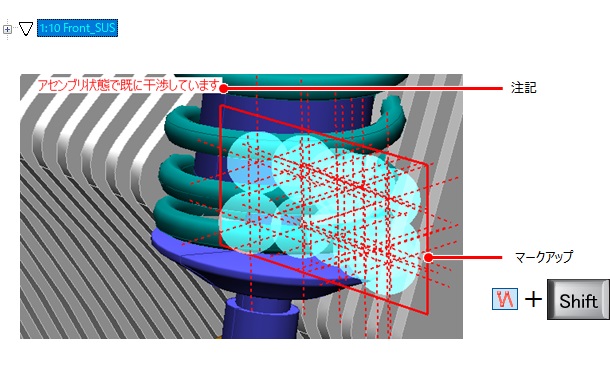
ヒント: (折れ線)のみ、Shift
キーを押下することで水平線、垂直線を作成できます。
(折れ線)のみ、Shift
キーを押下することで水平線、垂直線を作成できます。 - アニメーション一覧ダイアログを閉じる
- タブをクリックする
-
注釈ビューリスト上の Annotation-* をクリックする
登録時のビュー視点に切り替わり、マークアップやテキストが表示されます。
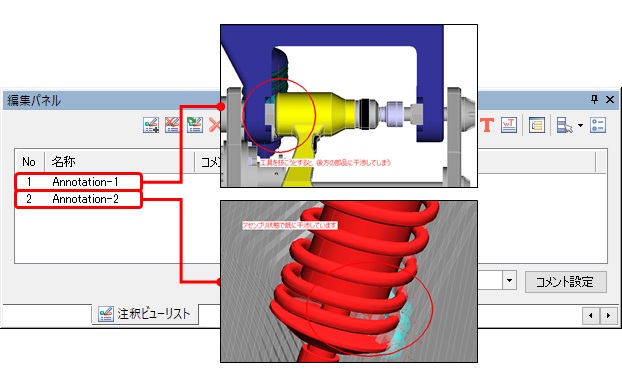
-
編集パネル上の
 (選択)ボタンをクリックする
(選択)ボタンをクリックする
-
編集対象となるマークアップやテキストを 3D ビュー上でダブルクリックする
対象要素の編集ダイアログが表示されます。
-
ビュー上で位置調整、ダイアログ上での設定値を変更する