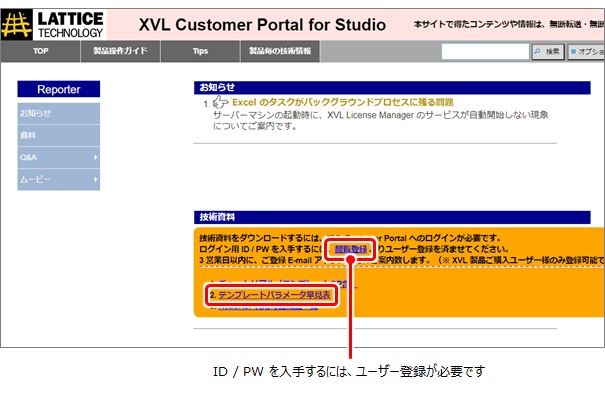社内定型フォーマットにあわせた Excel テンプレートの作成手順
社内フォーマットにあわせた Excel テンプレートを作成します。
- 利用製品(オプション):Lattice3D Reporter + テンプレートオプション
- ここではサンプルファイルを利用して、Excel テンプレートの作成手順例をご紹介します。本ユーザーズガイドの AnnoViewTemplate_Start.xlsx を利用してください。 AnnoViewTemplate_Complete.xlsx は完成後の Excel テンプレートデータです。
- フォームシートフォームシートは Excel 帳票を作成するときに、コピーされる元となるシートです。フォームシートをコピーし、そのシート上に XVL ファイルの情報を出力します。フォームシートの名前は "L3D_Reporter_Form" でなければなりません。
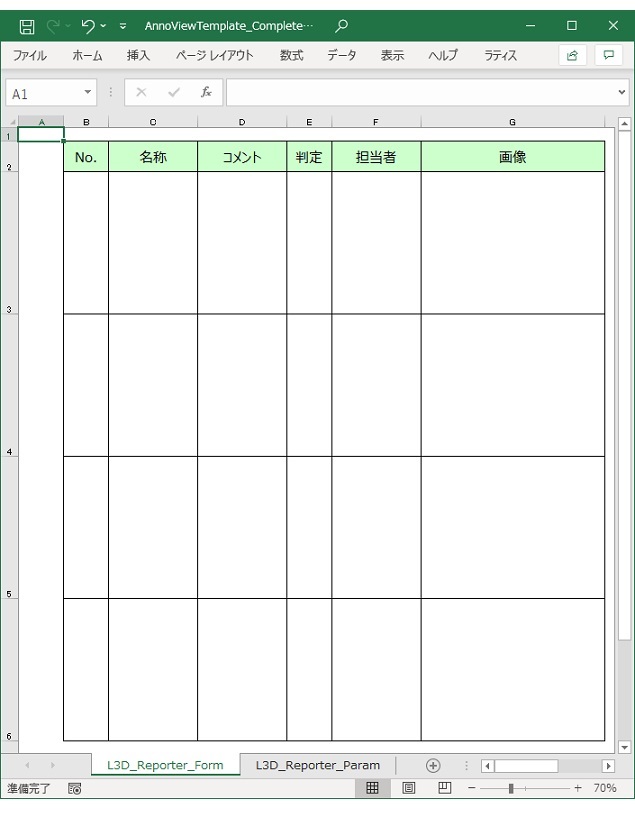
- パラメータシートパラメータシートは、フォームシートをコピーしたシートに XVL ファイルの情報をどのように出力するかをパラメータで記述したシートです。パラメータシートの名前は "L3D_Reporter_Param" でなければなりません。
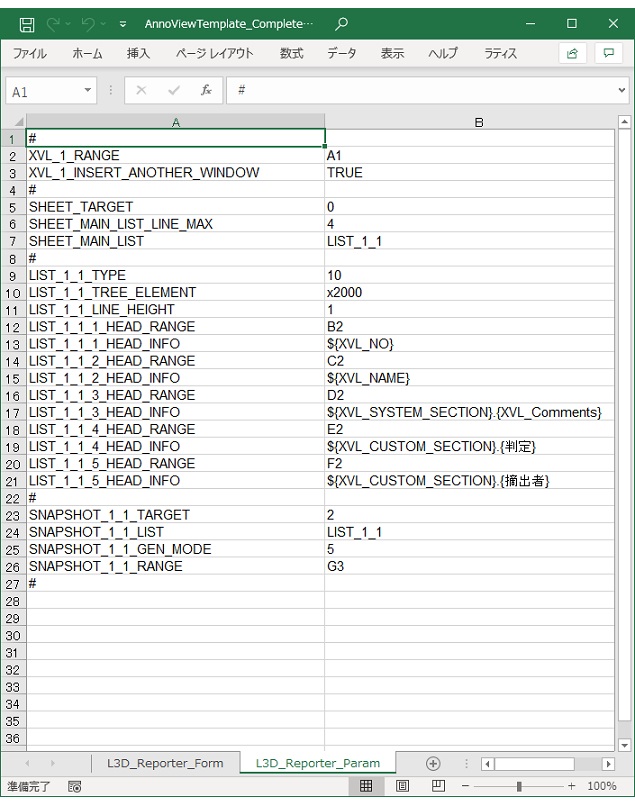
Excel テンプレートではフォームシートとパラメータシートを利用して次のように Excel 帳票を作成します。
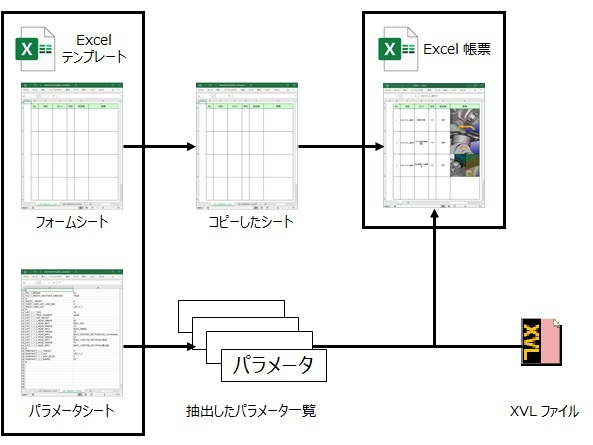
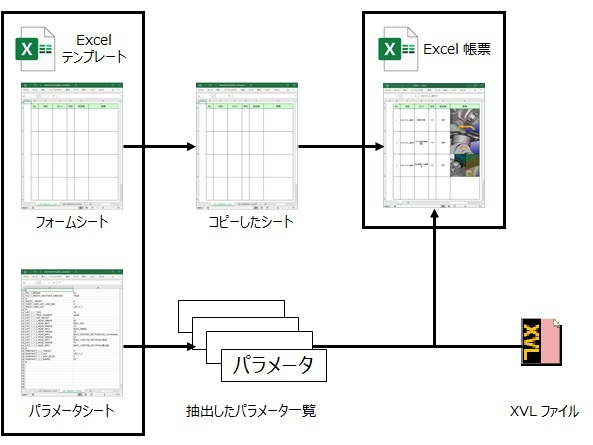
AnnoViewTemplate_Start.xlsx
では既にフォームシートを作成済みです。本ユーザーズガイドでは、次のように注釈ビューの情報を出力するパラメータシートを作成します。
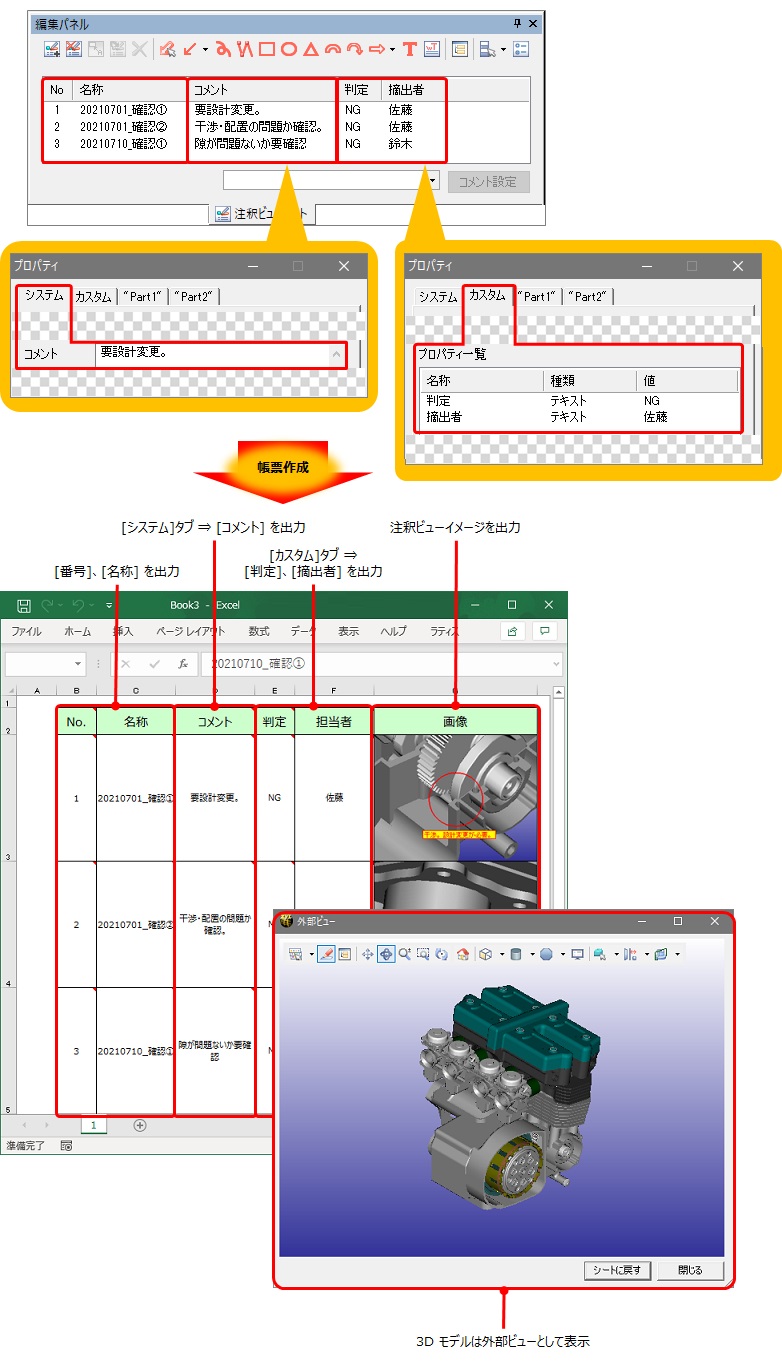
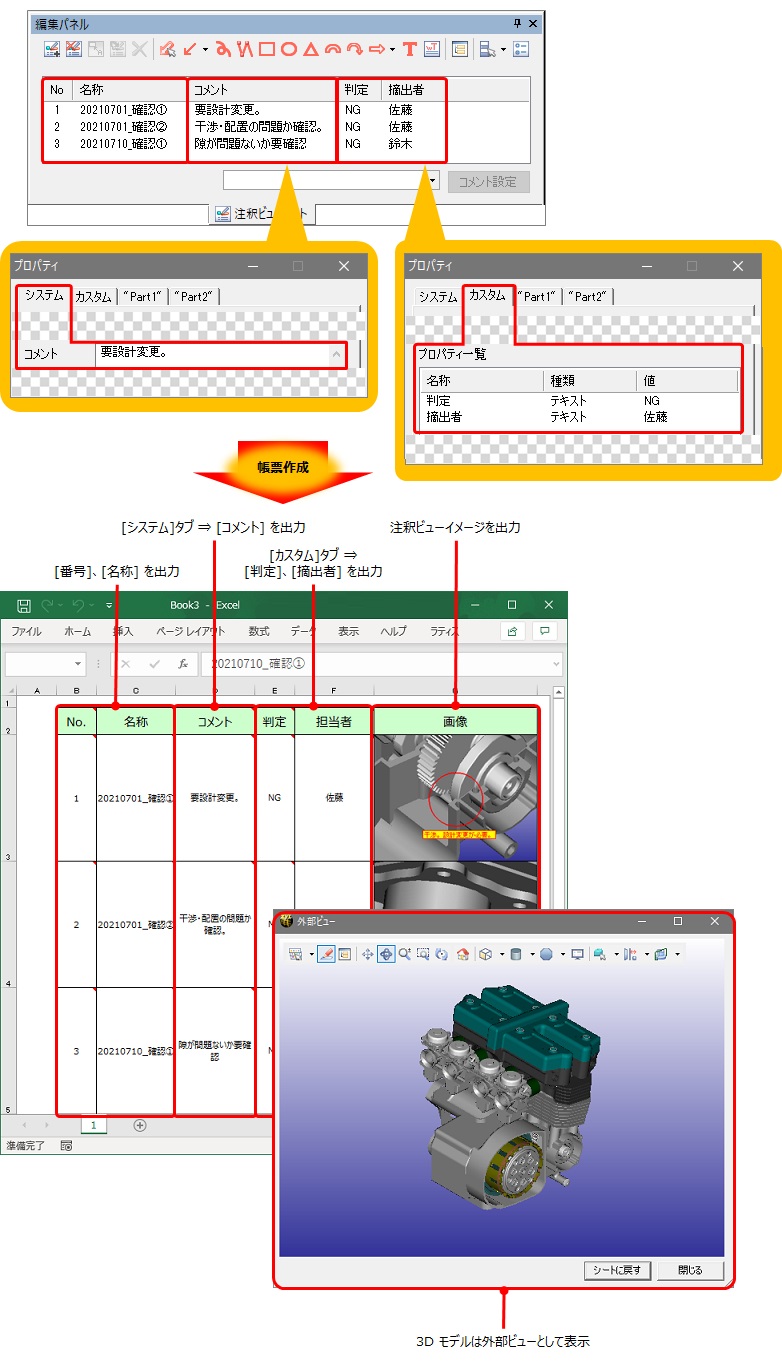
-
AnnoViewTemplate_Start.xlsx を Excel で開く
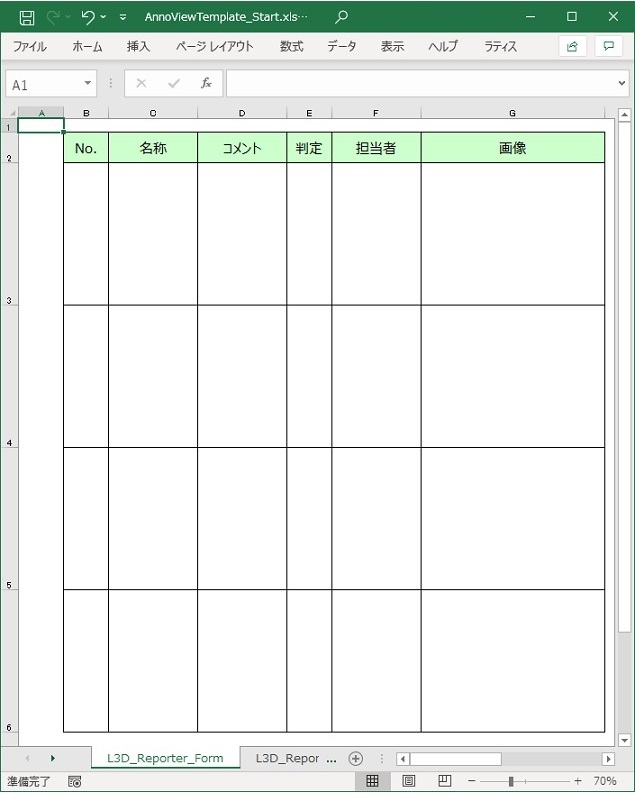
- "L3D_Reporter_Param" シートを開く
-
Excel の A 列、B 列に以下パラメータを入力する

ヒント:- XVL_1_RANGE:A1
- 3D モデルの埋め込み位置を EXCEL シートのセル範囲で指定します。3D モデルを外部ビューとして表示する場合も必ず指定する必要があります。ここでは A1 セルを指定します。
- XVL_1_INSERT_ANOTHER_WINDOW:TRUE
- 3D
モデルをセルに埋め込んで表示するか、外部ビューとして別ウィンドウで表示するかを指定します。ここでは外部ビューとして別ウィンドウに
3D モデルを表示します。Excel のから、Excel 帳票作成後に 3D モデルの表示を切り替えることが可能です。
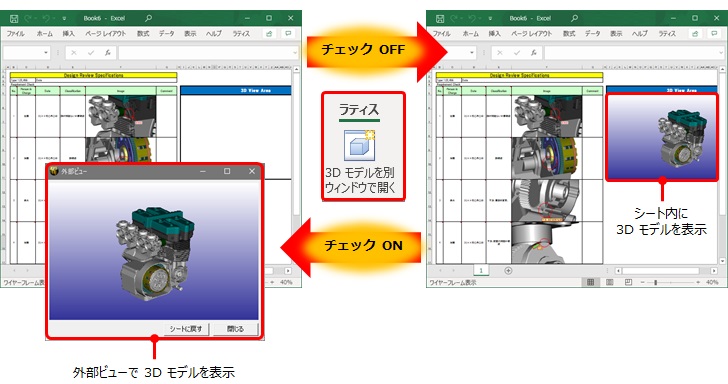
-
Excel の A 列、B 列に以下パラメータを入力する
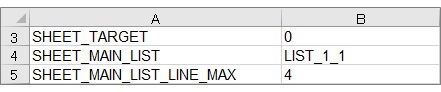
ヒント:- SHEET_TARGET:0
- シートの作成対象を指定します。ここでは 3D モデル全体を対象としてシートを作成します。
- SHEET_MAIN_LIST:LIST_1_1
- 1 枚のシートに出力する要素の数を指定するリストを指定します。ここでは LIST_1_1 を基準にシート分けを行います。
- SHEET_MAIN_LIST_LINE_MAX:4
- 1 枚のシートに出力する要素の数を指定します。ここでは LIST_1_1 を基準に、1 シートに注釈ビューを 4
つずつ出力します。
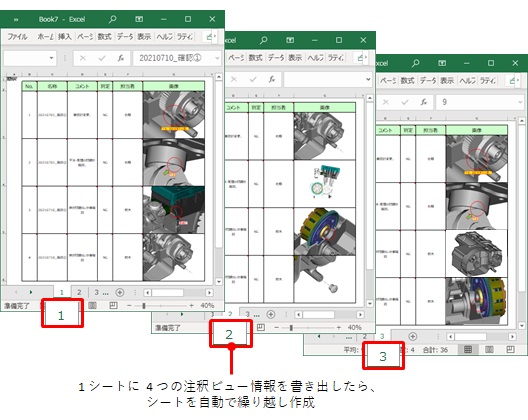
-
Excel の A 列、B 列に以下パラメータを入力する
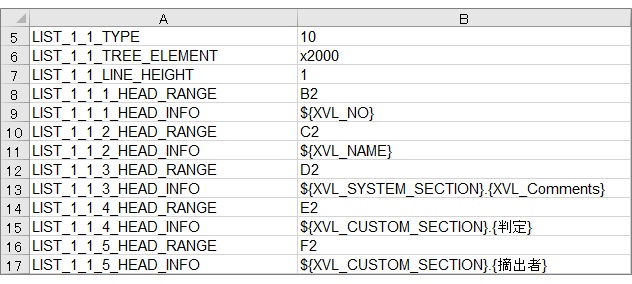
ヒント:- LIST_1_1_TYPE:10
- 出力するリストタイプを指定します。ここでは注釈ビューリストを指定します。
- LIST_1_1_TREE_ELEMENT:x2000
- リスト で出力対象となる要素の種類を指定します。ここでは注釈ビューリスト内の注釈ビューを指定します。
- LIST_1_1_LINE_HEIGHT:1
- リストの出力対象要素を行として出力するときのシート上での行数を指定します。ここではリストの各出力対象要素を 1
行で出力します。
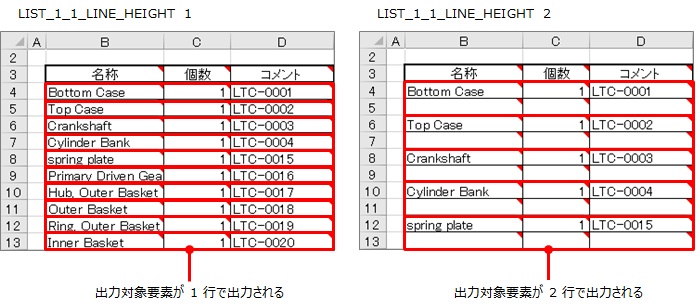
- LIST_1_1_1_HEAD_RANGE:B2
- リストの列となるヘッダ範囲をセルで指定します。ここではヘッダ範囲として B2 セルを指定します。
- LIST_1_1_1_HEAD_INFO:${XVL_NO}
- リストの出力対象となる要素に対してどの情報を出力するかを指定します。ここでは注釈ビューリストの番号を出力します。

- LIST_1_1_2_HEAD_RANGE:C2
- リストの列となるヘッダ範囲をセルで指定します。ここではヘッダ範囲として C2 セルを指定します。
- LIST_1_1_2_HEAD_INFO:${XVL_NAME}
- リストの出力対象となる要素に対してどの情報を出力するかを指定します。ここでは注釈ビューの名称を出力します。
- LIST_1_1_3_HEAD_RANGE:D2
- リストの列となるヘッダ範囲をセルで指定します。ここではヘッダ範囲として D2 セルを指定します。
- LIST_1_1_3_HEAD_INFO:${XVL_SYSTEM_SECTION}.{XVL_Comments}
- リストの出力対象となる要素に対してどの情報を出力するかを指定します。ここでは注釈ビューのコメントを出力します。
- LIST_1_1_4_HEAD_RANGE:E2
- リストの列となるヘッダ範囲をセルで指定します。ここではヘッダ範囲として E2 セルを指定します。
- LIST_1_1_4_HEAD_INFO:${XVL_CUSTOM_SECTION}.{判定}
- リストの出力対象となる要素に対してどの情報を出力するかを指定します。ここでは注釈ビューの「カスタム」セクションにある「判定」プロパティを出力します。
- LIST_1_1_5_HEAD_RANGE:F2
- リストの列となるヘッダ範囲をセルで指定します。ここではヘッダ範囲として F2 セルを指定します。
- LIST_1_1_5_HEAD_INFO:${XVL_CUSTOM_SECTION}.{摘出者}
- リストの出力対象となる要素に対してどの情報を出力するかを指定します。ここでは注釈ビューの「カスタム」セクションにある「摘出者」プロパティを出力します。
-
Excel の A 列、B 列に以下パラメータを入力するる
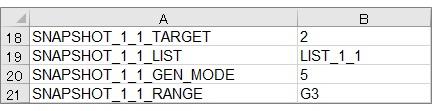
ヒント:- SNAPSHOT_1_1_TARGET:2
- スナップショットイメージを作成する対象を指定します。ここではリストの出力対象となる要素全てを作成対象にします。
- SNAPSHOT_1_1_LIST:LIST_1_1
- スナップショットイメージの作成対象にリストを指定した場合の対象リストを指定します。ここでは LIST_1_1 を対象にスナップショットイメージを出力します。
- SNAPSHOT_1_1_GEN_MODE:5
- スナップショットイメージの作成モードを指定します。ここでは各注釈ビューの反映状態でスナップショットイメージを出力します。
- SNAPSHOT_1_1_RANGE:G3
- シート上でのスナップショットイメージの出力範囲を指定します。ここでは出力範囲として G3 セルを指定します。

-
"L3D_Reporter_Param" シートの入力が完了したら、Excel ファイルを上書き保存する
ヒント: 作成した Excel テンプレートを利用し「フィードバック用レポートの自動作成手順 (Lattice3D Reporter)」の手順で Excel 帳票を作成できます。
パラメータ詳細は以下より「テンプレートパラメータ早見表」を参照してください。閲覧、ダウンロードには、XVL Customer Portal へのログイン ID / PW が必要です。予めご了承ください。