位置合わせの実施
位置合わせの実施について説明します。
- AR モードに移行してカメラが起動すると、位置合わせ対象となる現物の特徴線を抽出したガイド画像が表示されます。
-
iPad 画面の中の現物とガイド画像が重なり合うように iPad を動かすと、ガイド画像が現物をトラッキングするようになります。
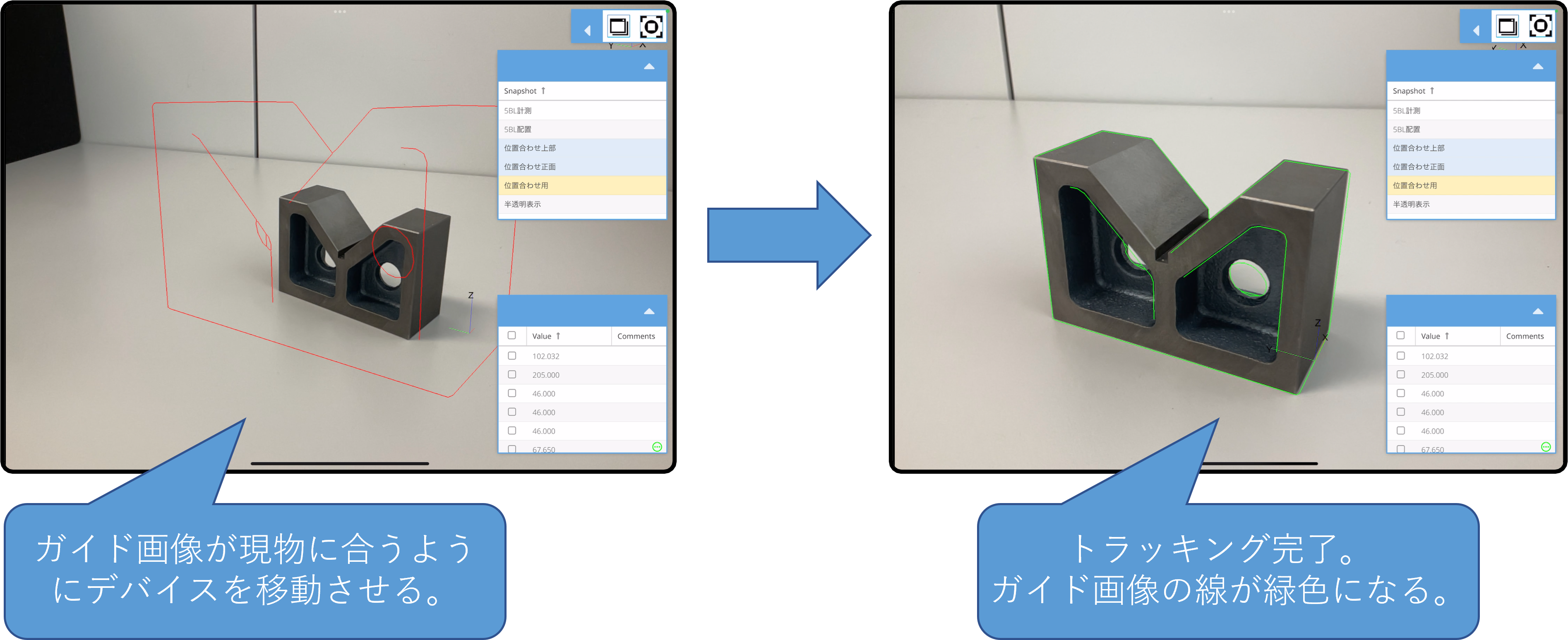
オブジェクトトラッキング AR モード中に表示されるガイド画像の線色は、トラッキング状態によって以下の 3 通りに変化します。
| 状態 | 説明 |
|---|---|
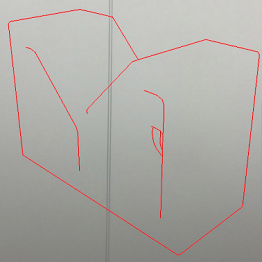 |
ロスト状態(赤線)。 デバイスカメラ映像中の現物がトラッキングされていないか、トラッキングがロストした状態を示します。 |
 |
トラッキング状態(緑線)。 デバイスカメラ映像中の現物がトラッキングされている状態を示します。 |
 |
クリティカル状態(黄線)。 トラッキング可・不可の境界状態を示します。 |
オブジェクトトラッキング AR におけるガイド画像の表示設定や、トラッキングの高度な設定は、Web3D データ生成タスクに指定する AR 設定ファイルによる指定か、設定アプリで設定します。
オブジェクトトラッキング AR の各種設定についての詳細は「設定」をご参照ください。
補足1:次回以降の位置合わせを簡単にしたい場合
トラッキング状態になるとプログレスバーが動き始め位置情報を学習します。「アップロード」ボタンを押下すると、その時点の学習状態を保存し、次回以降の位置合わせが容易になります。 また、「AR再学習」ボタンを押下することで位置情報を学習しなおすことができます。
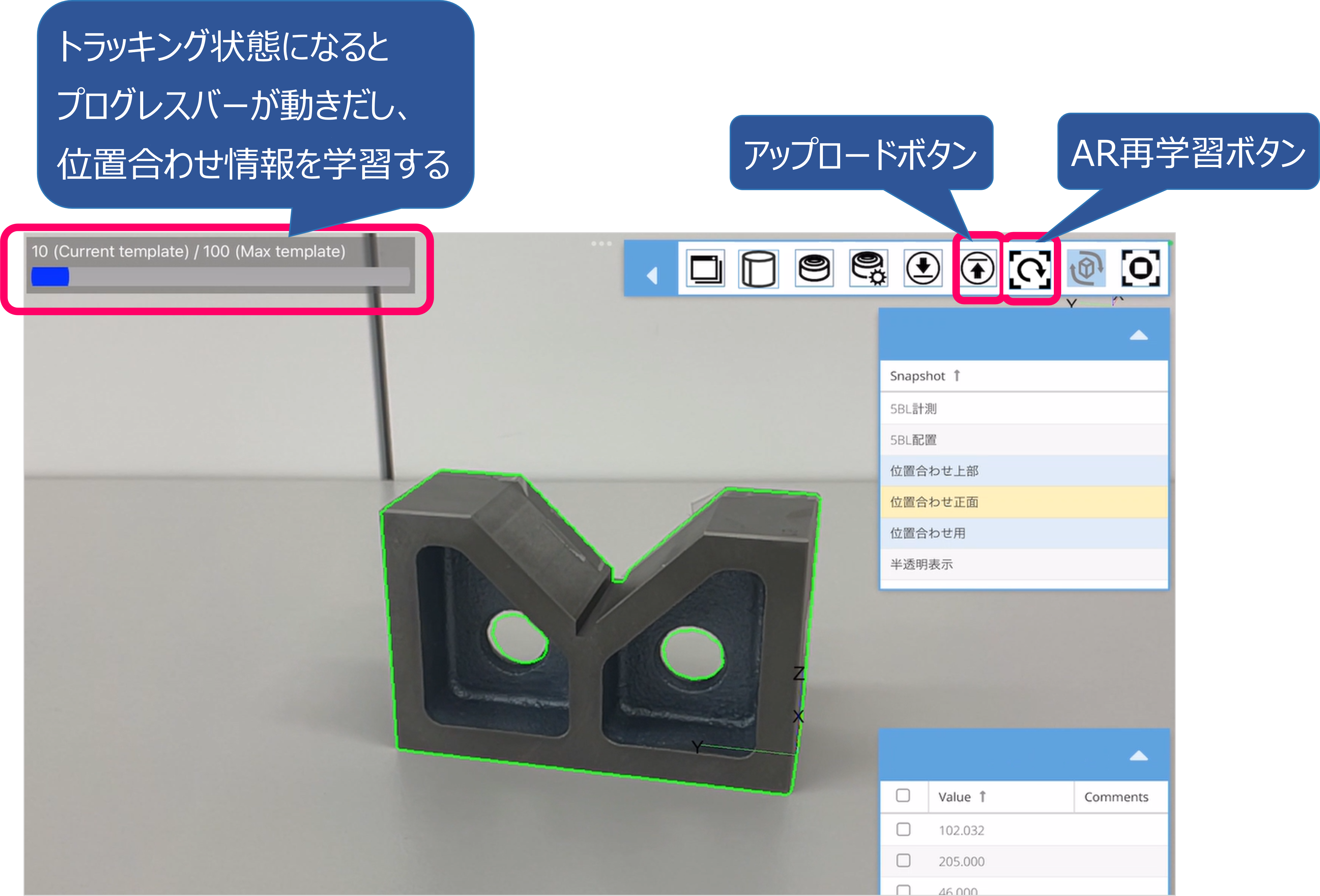
補足2:現物が巨大で位置合わせが難しい場合
装置などの大型のモデル全体を含むような位置合わせスナップショットを作成していた場合には、装置から数メートル以上離れないと位置合わせが実施できないことがありますが、装置が配置されている場所によっては距離をとれない場合もあります。
そのような場合には、ガイド画像調整ボタンで位置合わせスナップショットのサイズ変更が可能です

